Synology NASにWordPressを手動でインストール
Synology NASにWordPressを手動でインストール
Synology NAS はアプリセンターから自動でもWordPressをインストールする事ができますが、フォルダー名が/WordPress/と固定されてしまいます。
また、インストールできるWordpressの数も一個に限られる様です。
なので、自分の好きなフォルダー名にする為や複数インストールするために手動インストールをしました。
あと、同じドメインでもフォルダーで分ければ複数のサイトも運用可能になります。
サブドメインでサイトを増やすとWeb Stationの「仮想ホスト」を増やすことになり、https (SSL) も、サブドメインを含めた複数の証明書が必要になります。
この辺は好みもあるでしょうが私は、面倒くさいのでフォルダーで増やします。ただ、メインのサイトはドメイン直轄下に置くこともできます。
1.前準備
先にインストールしておくもの
●Apache 2.4 私は2.2もインストールしました。
●PHP 7.0 私はPHP7.0〜7.5まで全部インストールしました。
●Web Station
必須のパッケージなのでインストールしておきましょう。すでインストール済みであればそのままで構いません。
下の画像は、私がインストールしたものの画像です。
2.MariaDB10 をインストール
パッケージセンターからMariaBD10をインストールします。
WordPressのデータを保管するためのデータベース(MySQL)です。
ユーザー名は「root」で、任意のパスワードを設定します。

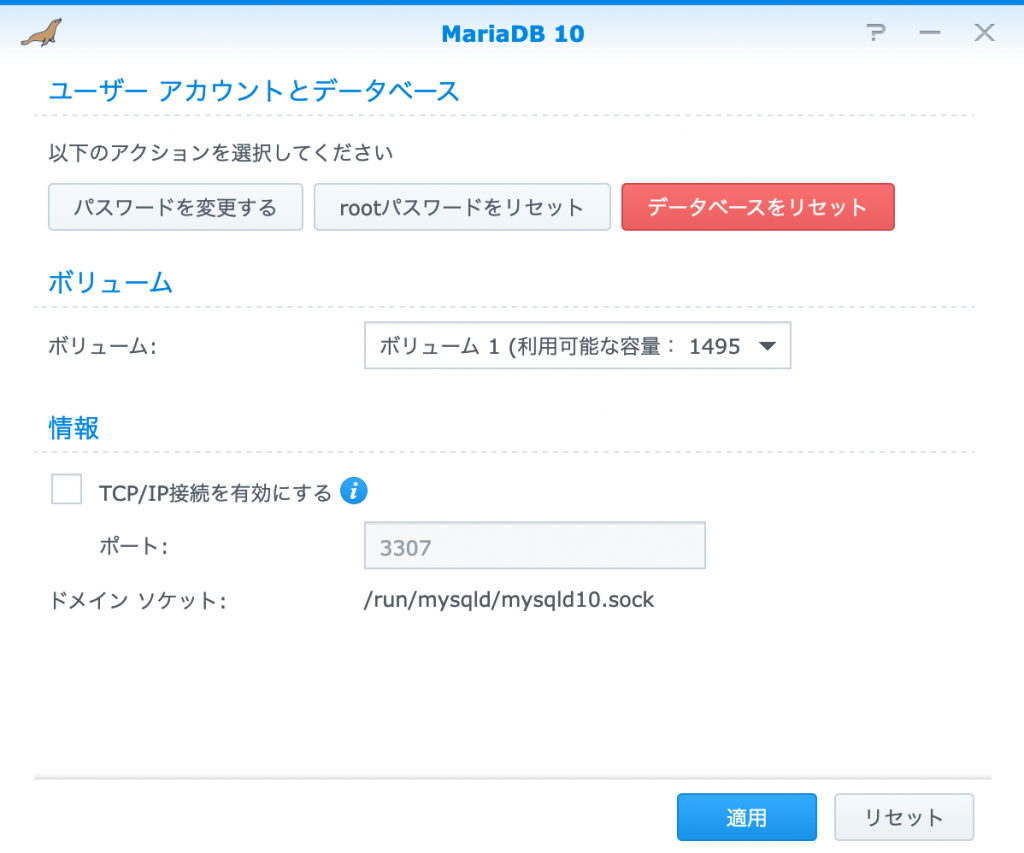
3.phpMyAdminをインストール
パッケージセンターからphpMyAdminをインストールします。
MySQL(データベース)をGUIで管理するためのアプリです。
パッケージ版のWordPressでは自動でデータベーステーブルが作成されますが、
自分でインストールすときは手動でテーブルを作成する必要があります。
MariaDBで設定したユーザー名「root」とパスワードを入力すると管理画面に入れます。
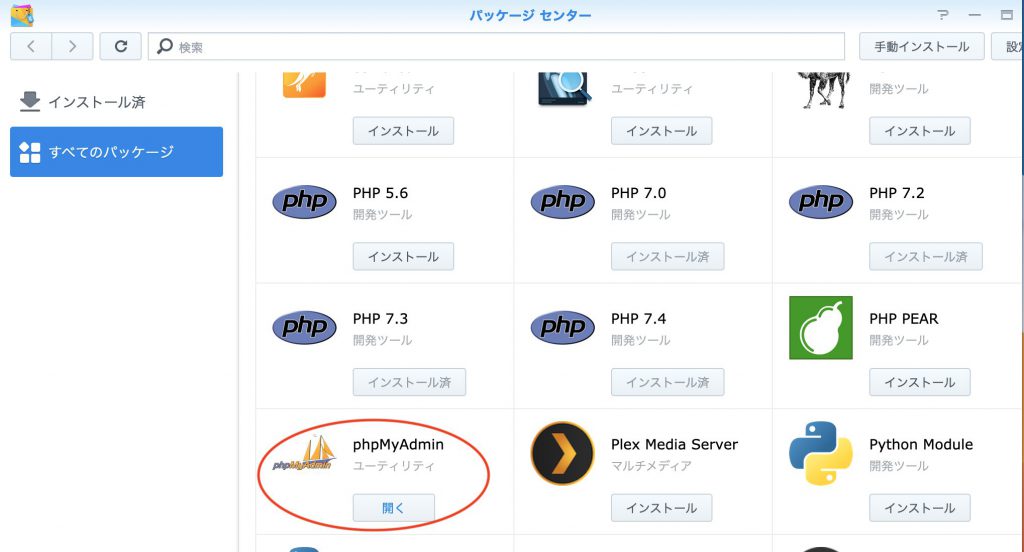
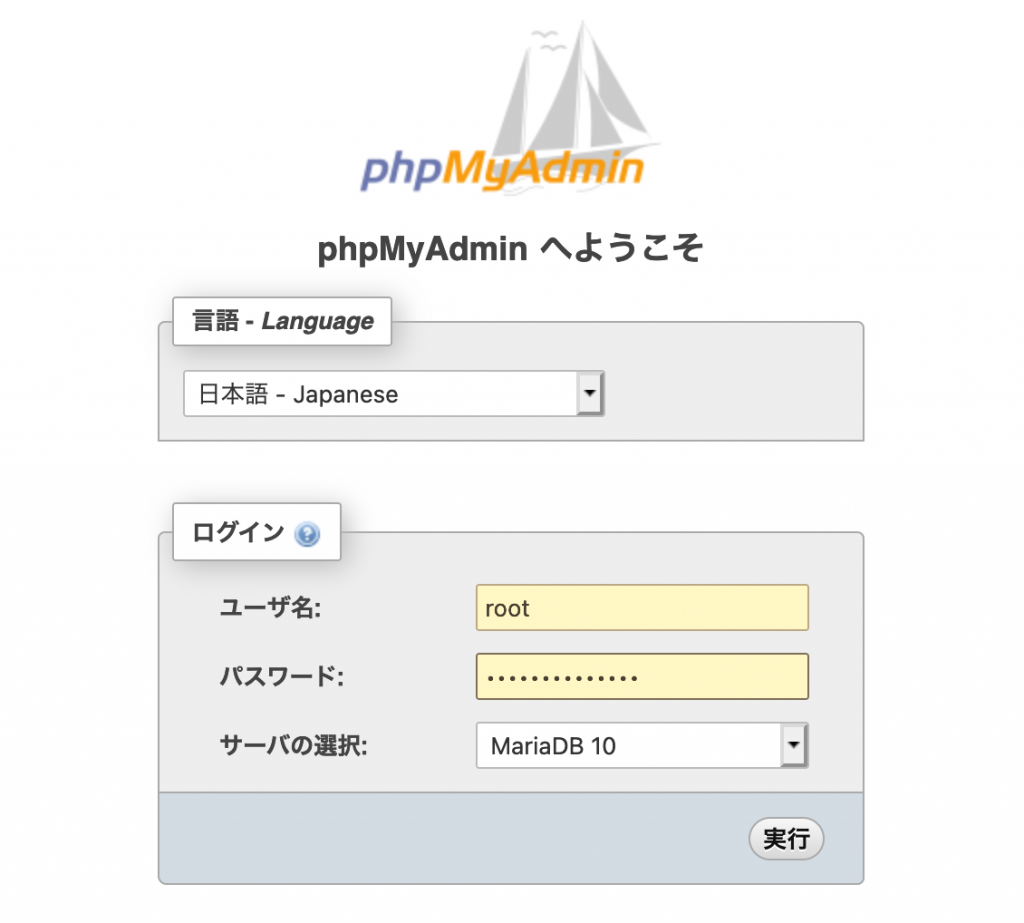
左のメニューから新規作成を選択して、新しくテーブルを作成します。
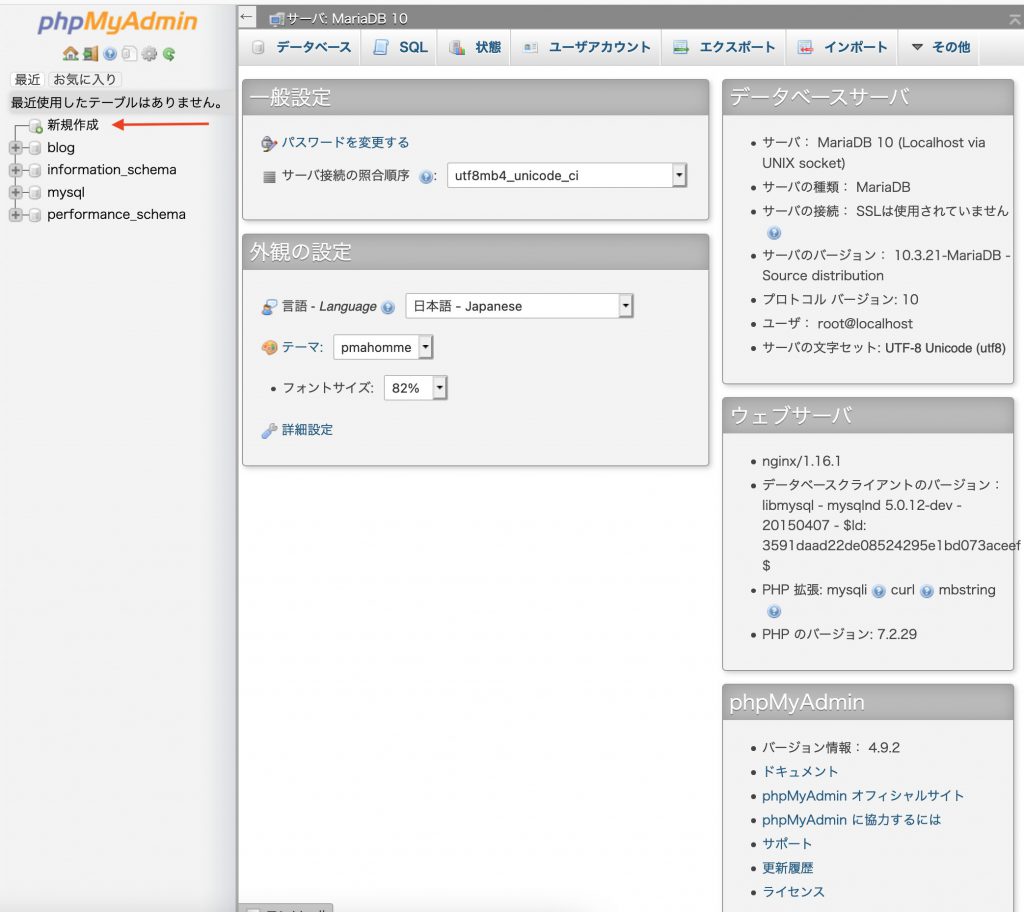
ここではデータベース名を任意のもの(wordpressのディレクトリ名とは違ってOK)に設定後、
「照合順序」を「utf8_general_ci」にして作成を押すとテーブルが作成されます。
なお、新規作成の下にある blog は私が作成したものです。残りは最初からあるものです。
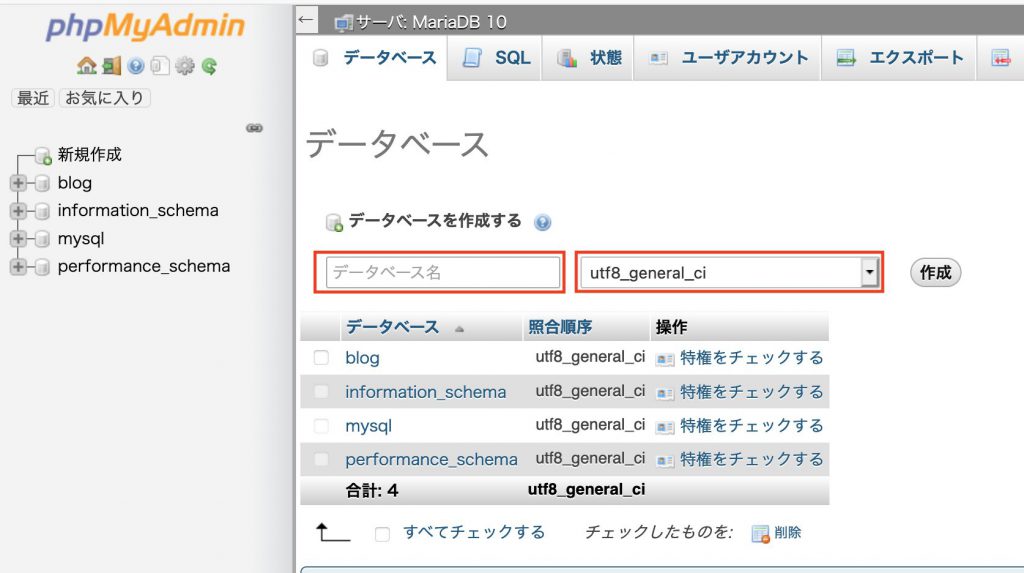
4.WebStation の設定
Default Profile PHP7.0(私は PHP7.2を選びました。)を選んで詳細設定を開きます。
なお必要のない PHP は、この画面の右側の管理をクリックすれば削除する事もできます。
左側メニューのPHP設定をクリック
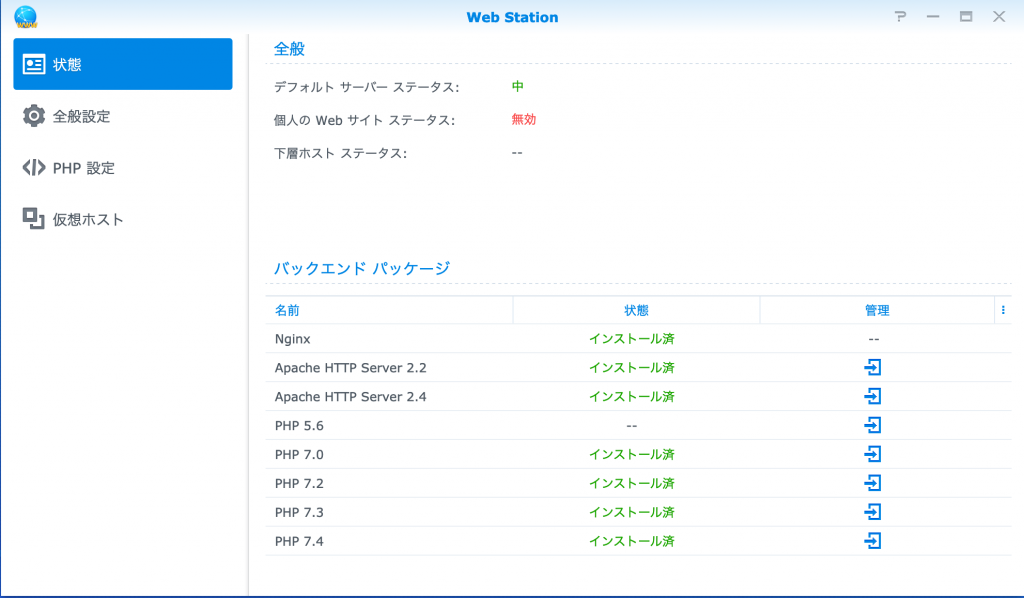
PHP バージョン項目で、自分で使用するバージョン(ここでは7.2)を選んで詳細設定を開きます。
下の「拡張」から「gd」「openssl」「curl」「mysqli」をチェック。
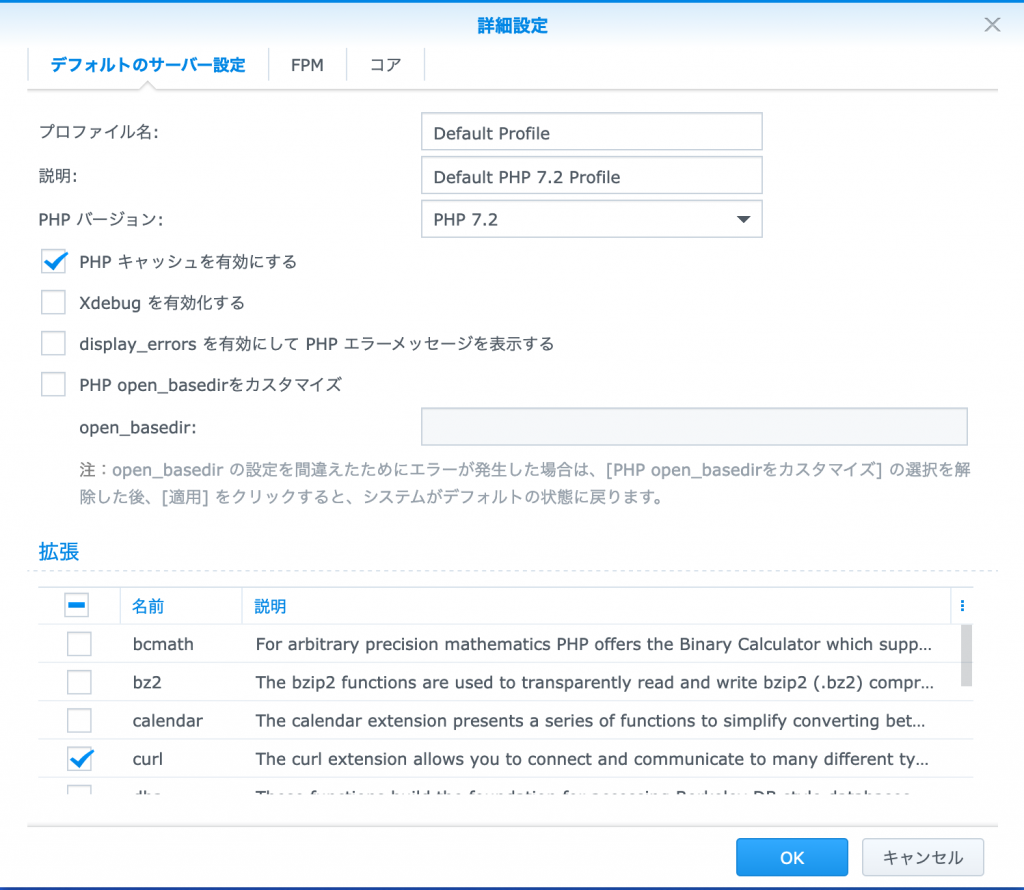
「拡張」の項目から選ぶのが面倒くさかったら「拡張」名前の左脇にチェックを入れれば全部選択されますのでこれでも構わないと思います。

5.WordPressをインストール
WordPressのダウンロード WordPress.org 日本語 公式サイトからWordPress 5.7 (現時点では最新版)をダウンロードします。
ZIPファイルを展開します。FTPソフトなどで展開しておいたWordPressファイルをNAS のフォルダーにアップロードします。
私は、FTPソフトを使うのが面倒くさいので、(実はFileZillaがうまく動作しなかった)
ディスクトップに展開しておきNASの File Station で NAS 側のWordPrss をインストールするフォルダーを開いておき、ディスクトップからドラッグアンドドロップでインストールしました。
Mac のディスクトップに展開した WordPress のファイルを command+Aキーで一括選択NAS 側へドラッグアンドドロップでアップロード。
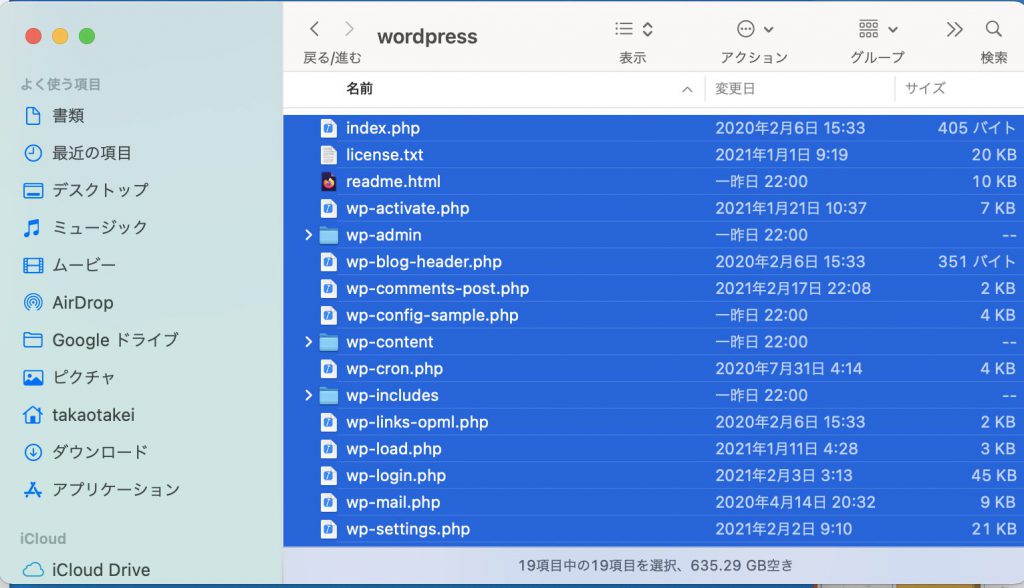
早速、ブラウザで https;//gxy.biz/myblog にアクセスしてみます。
無事に、WordPress の初期設定画面にたどりつきました。
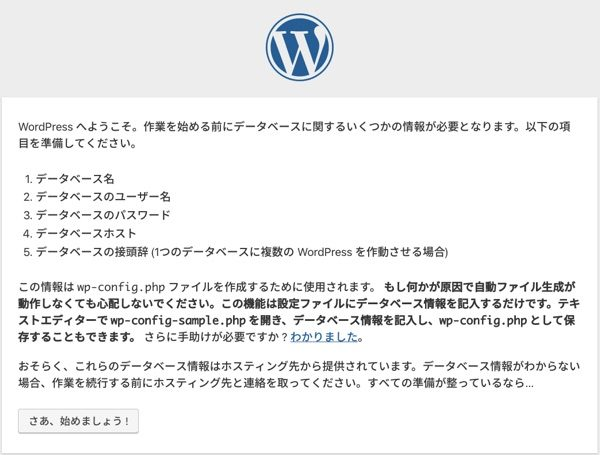
必要事項を入力します。
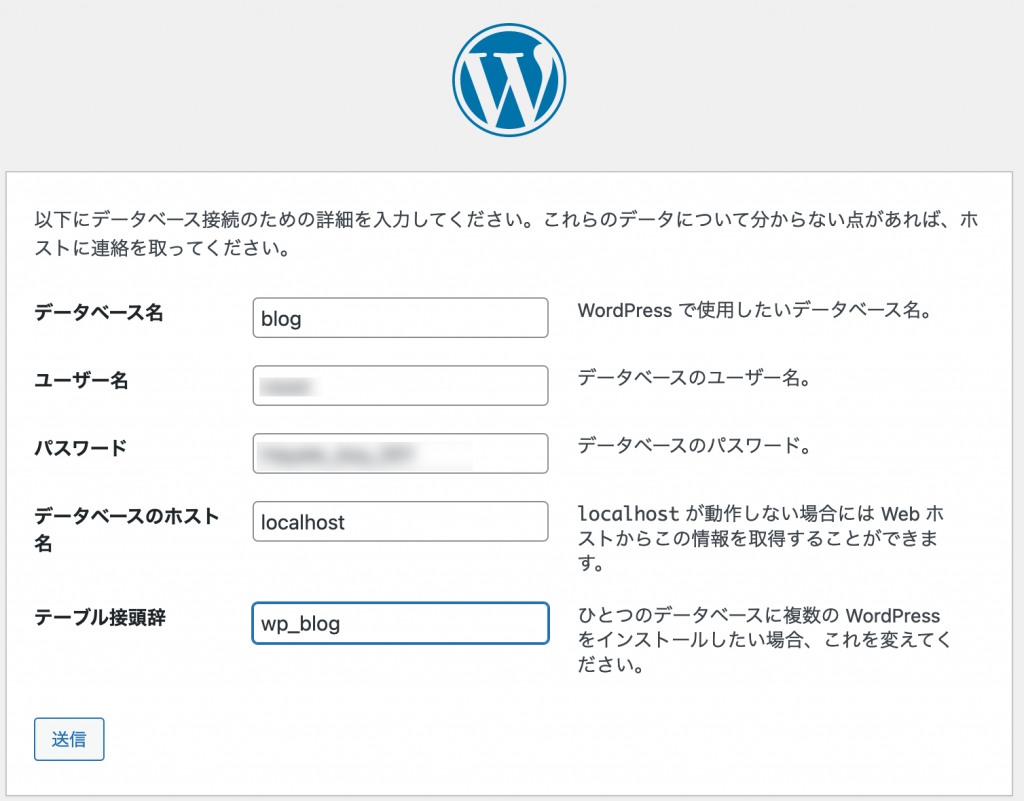
データベース名 phpMyAdminで設定したテーブル名 myblog
ユーザー名 root
パスワード MariaDBで設定した パスワード
ホスト名 通常なら「localhost」ですが、これでは動かないので以下を入力
localhost:/run/mysqld/mysqld10.sock
テーブル接頭辞 任意 (一つのテーブルで複数のサイト運用しないのであれば、通常の初期値 wp_ で良い)
私は、テーブル接頭辞の wp_blog にしましたがこのblogを変更すれば一個のデーターベースで複数のWordPressがインストールできます。データーベースの管理が面倒になるのでお勧めしませんが ● ● ●
wp-config.phpが自動で作成されない場合は、表示されたものをコピーしてアップロードします。
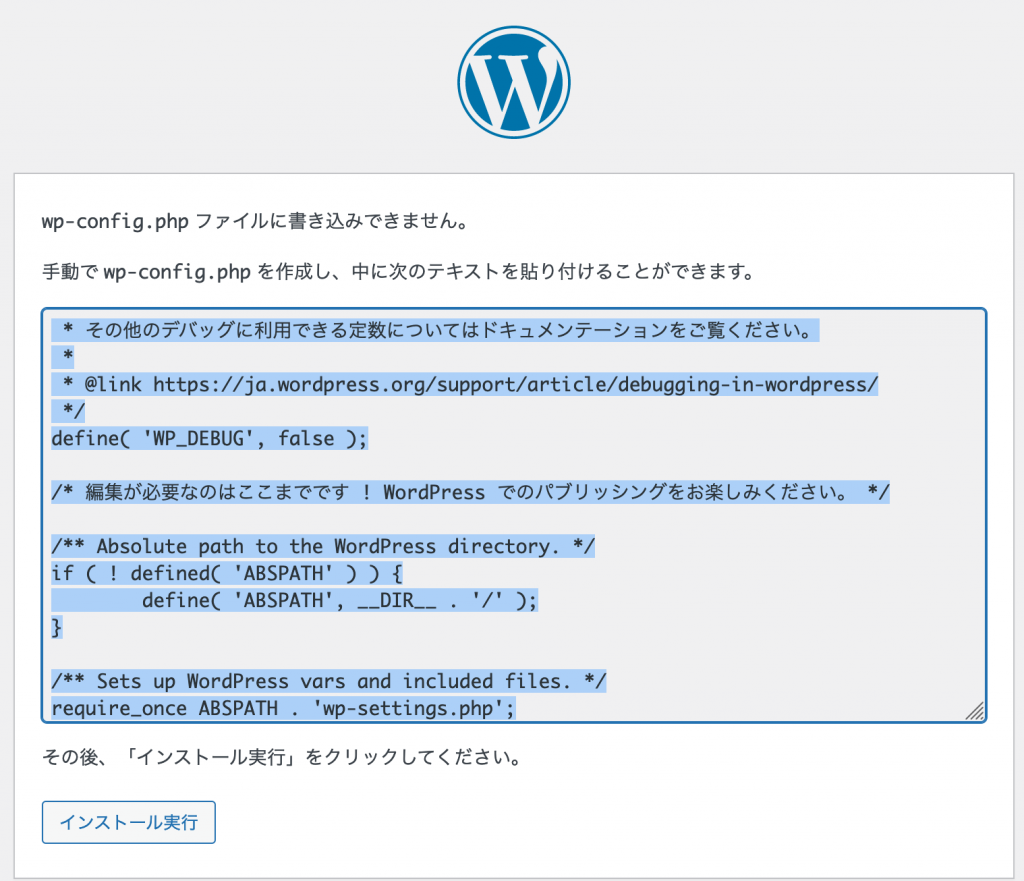
青くなっているテキストをコピーしてテキストエディタに貼り付けて wp-config.php ファイルを作成して、WordPressをインストールしたフォルダーにアップします。
私は、Synology のパッケージセンターからテキストエディタをインストールしておいたのでNAS上で作成しWordPressのフォルダーに保存しました。
wp-config.php の作成と設置が終わったら「インストール実行」をクリックします。
WordPress 非乙用事項を設定し「WordPressをインストール」をクリック

無事に「WordPress」のインストールが完了しました。
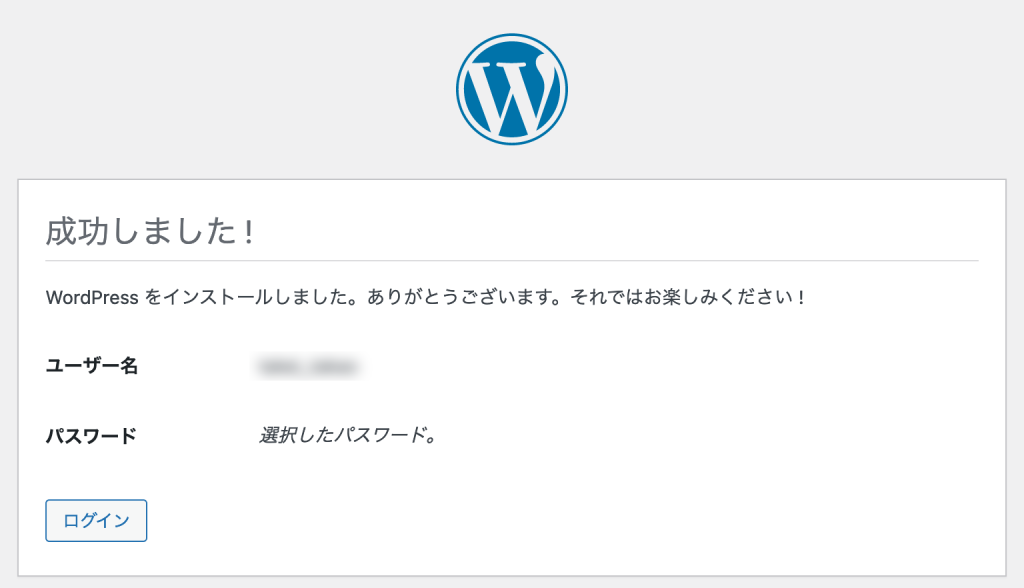
ブラウザから見てみました。無事に https で正常に接続できています。
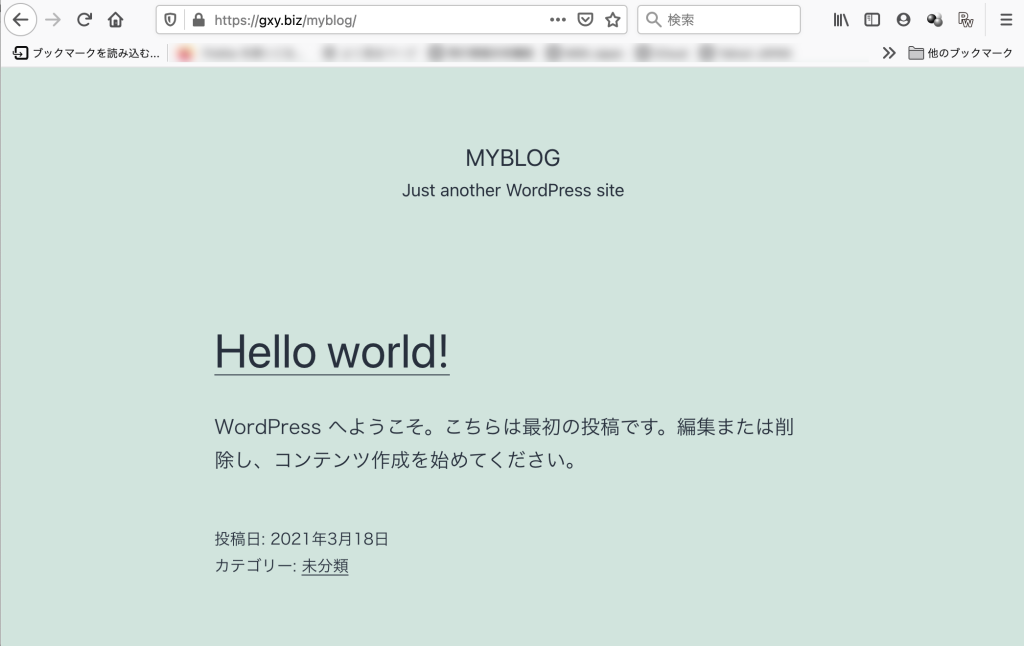

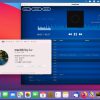
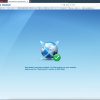
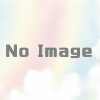
ディスカッション
コメント一覧
まだ、コメントがありません