DELL Optiplex中古PCのHDDを容量の小さいSSDに換装した覚書
DELL Optiplex中古PCのHDDを容量の小さいSSDに交換覚書
24時間常時稼働のPCが必要になりDELL Optiplex中古PCを買いました。

本当は、VPSレンタルサーバーを借りるつもりだったのだけれど、MT4の使いたいEAがVPSでは使用出来ないと・・・
電気料金や保守を考えれば絶対VPSレンタルサーバーが良いと思うのだけれど仕方がない。
MT4だけ動かせれば良いのでそんなに高性能は必要ないのだけれど、リモートディスクトップ使用時、再起動した場合HDDだとPCの起動に時間がかかるのでSSDの換装することにしました。
クローン化前の下準備
内蔵HDDが320GB、手持ちのSSD240GBです。HDDをクローン化するにはSSDの容量が小さすぎる。
そこで、SSDにクローン化する前に内蔵HDDのサイズを縮小することにしました。
Windows10のディスク管理でHDD縮小しました。
HDD縮小前
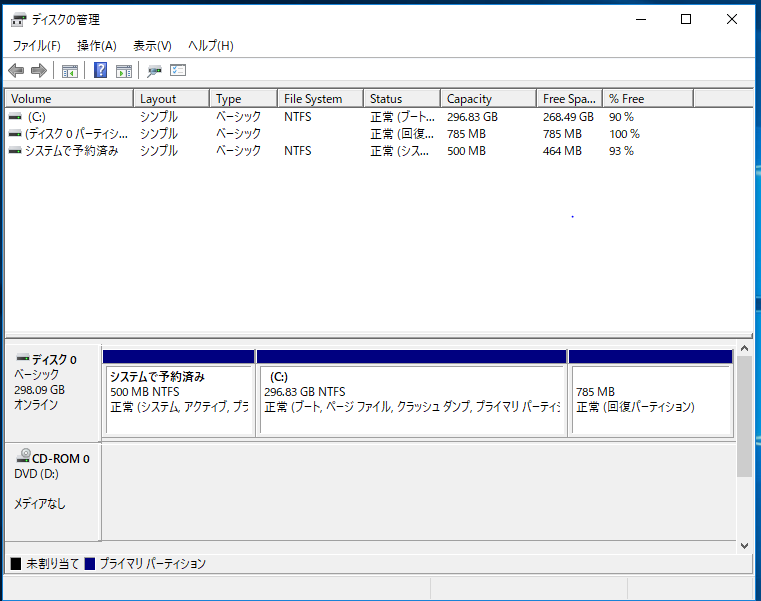
ディスク0(C:)のところで右クリックしてサイズの縮小を選択すると下図の様になるので縮小をクリックする。
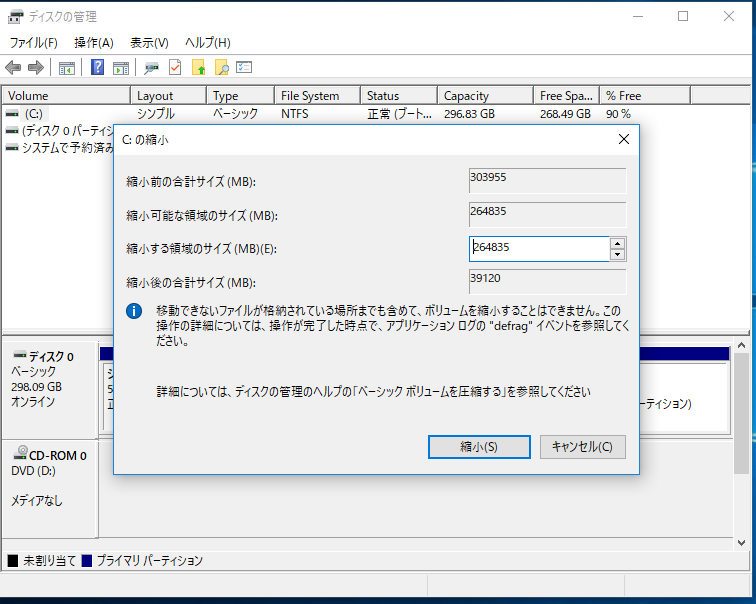
C:ドライブそんなに使用されていなかったで38.20GBまで縮小されました。
これで見かけ上換装用SSDより内蔵HDDを小さくすることが出来ました。
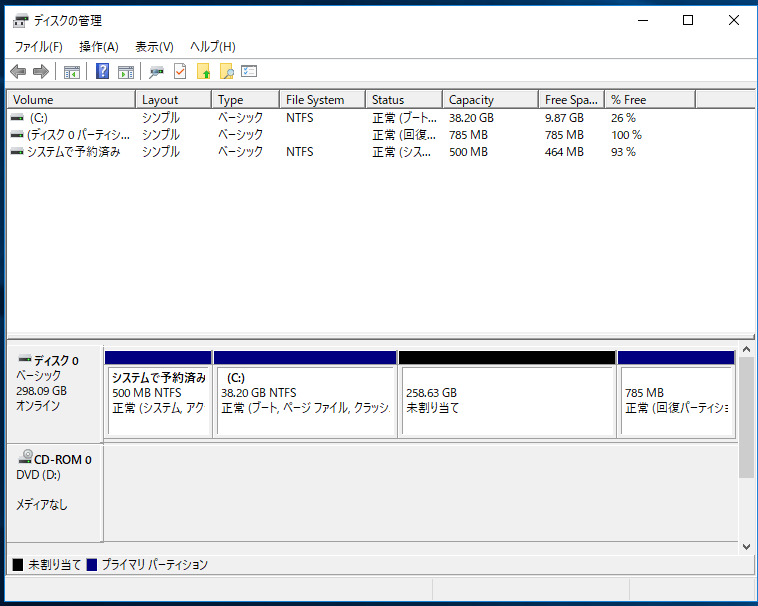
クローン化する前に使用するSSDをMBRディスクに変換してからNTFSフォーマットしておかないといけません。MBRディスクに変換しておかないとクローン化してもPCでディスクを認識してくれません。(私は、これをしなかったため無限ループに陥りました。(泣))
MBRディスクに変換するにはSSDをUSB接続してディスク管理のところでディスク1の上で右クリックするとMBR変換項目が出てきます。

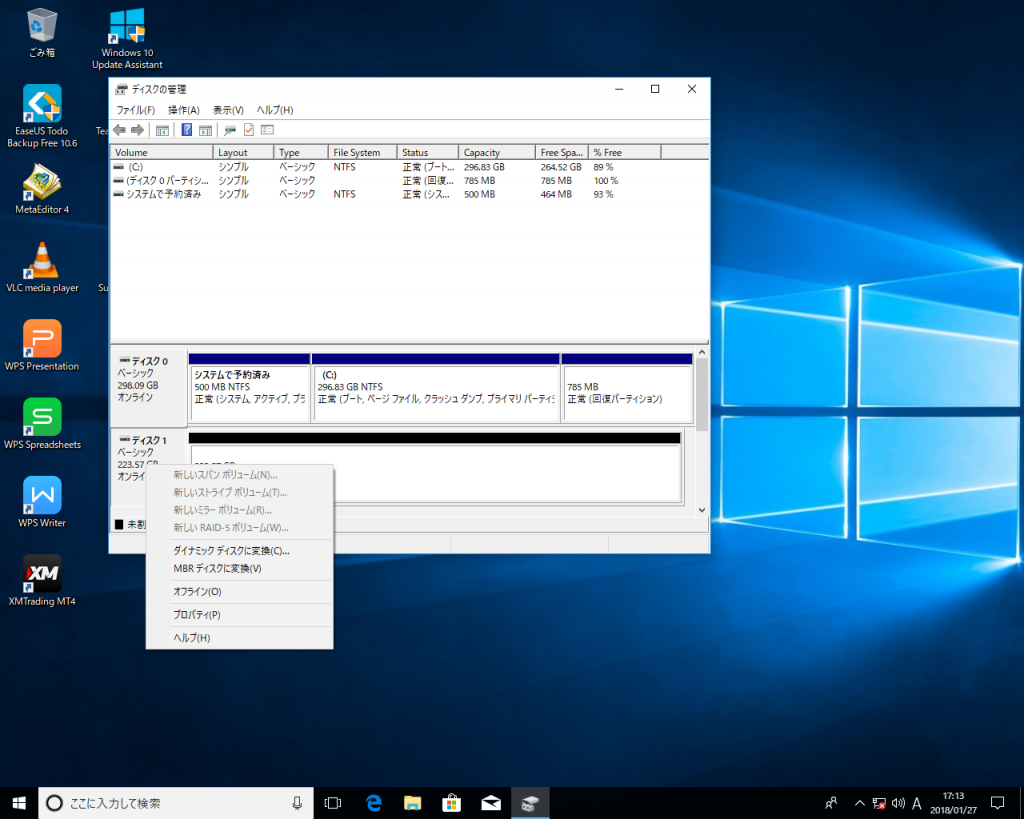
ディスク1の未割り当て部分を右クリックしてフォーマットします。
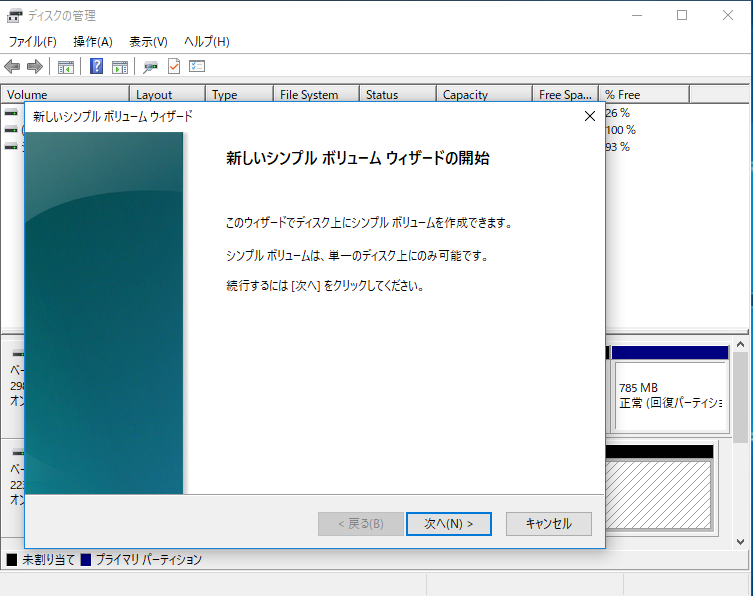
ボリュームサイズは最大領域を指定

ここは、このままドライブの文字を割り当てる。
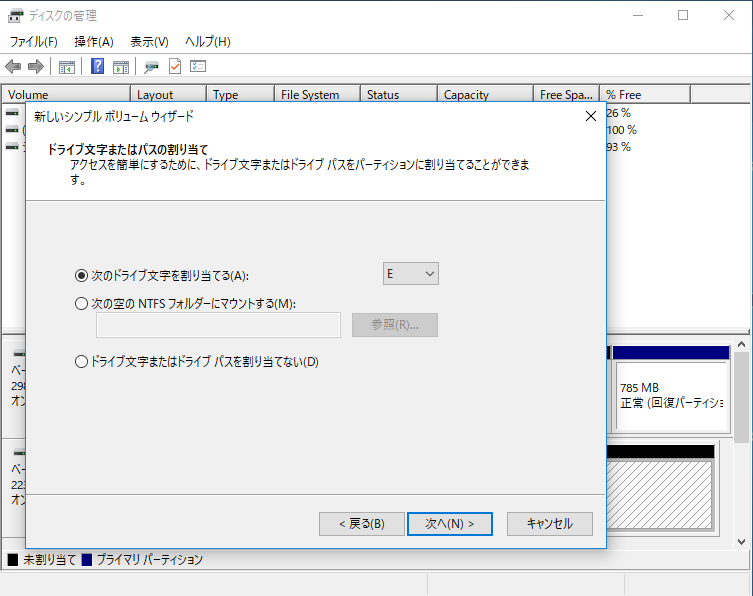
ファイルシステムをNTFSにする。
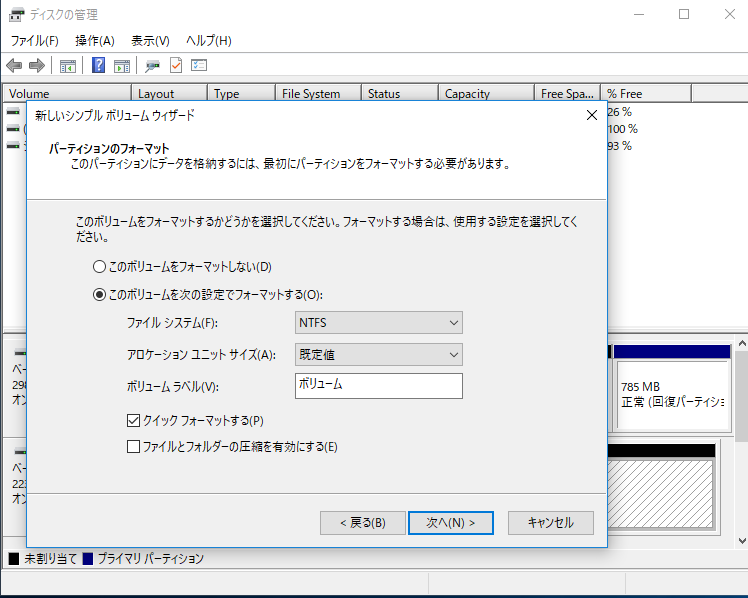
これで完了です。

いよいよ、ディスクのクローン化です。
私は、クローン化するソフトに EaseUS Todo Backup Free を使いました。
ツールのダウンロードは → EaseUS Todo Backup Free 公式ページ
クローンディスクを作るだけならフリー版で十分です。
USBでSSDディスクを接続したら EaseUS Todo Backup Free を起動しクローンを選択します。
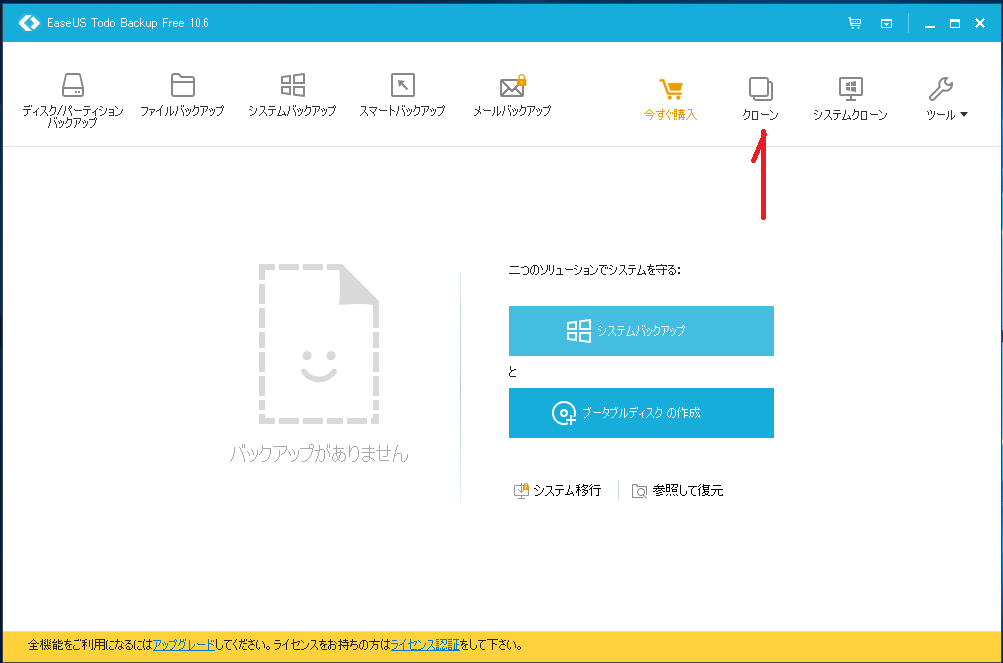
ソースディスクを選択
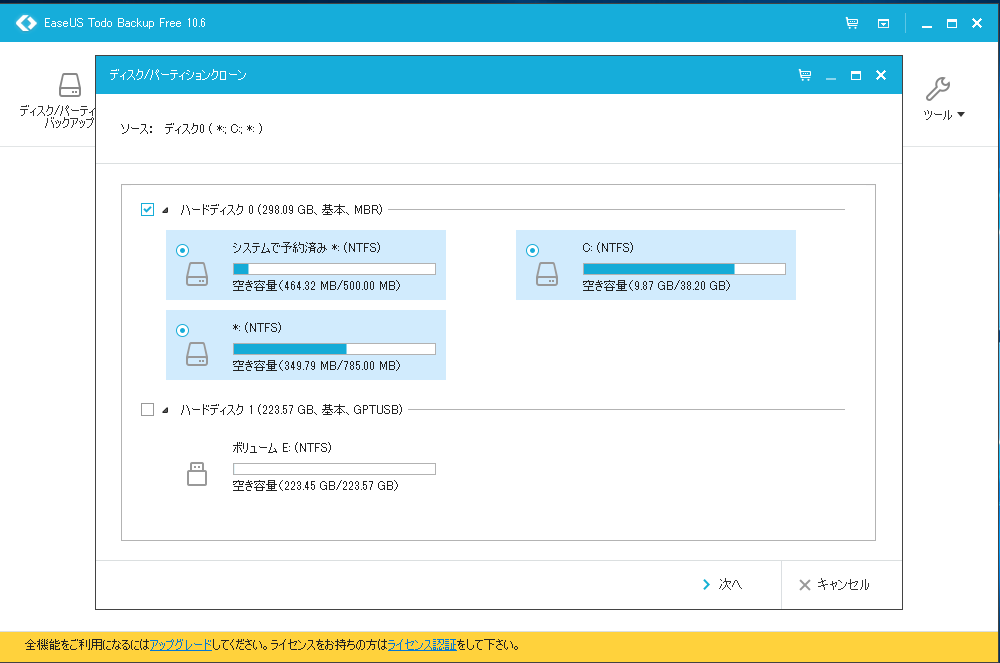
ターゲットディスクを選択、この時オプションをクリックしてSSDに最適化に✔を入れておくことを忘れないよう注意します。
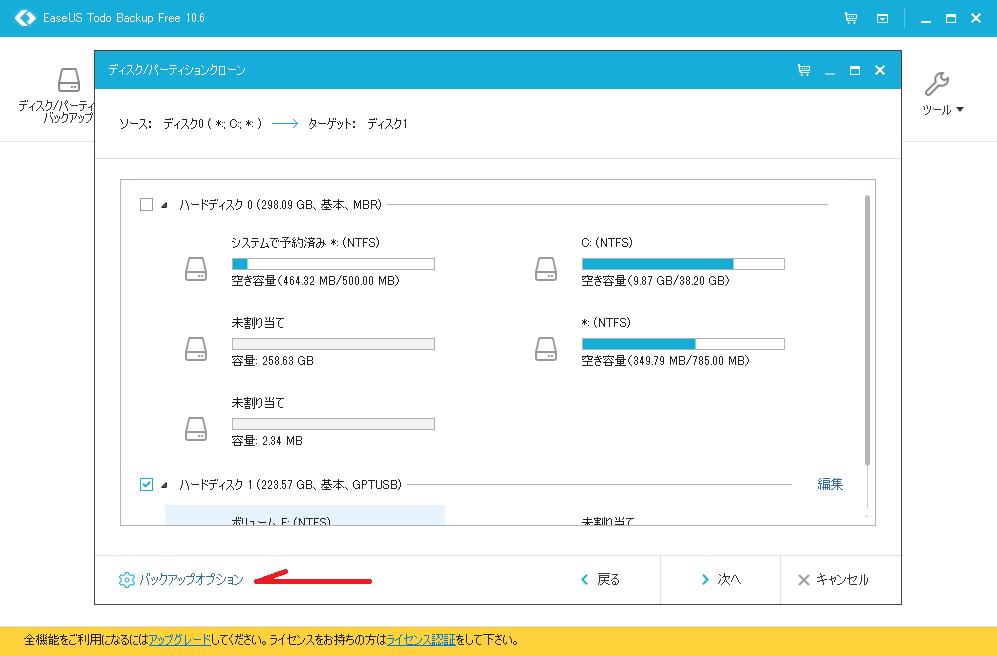
これで、実行をクリック
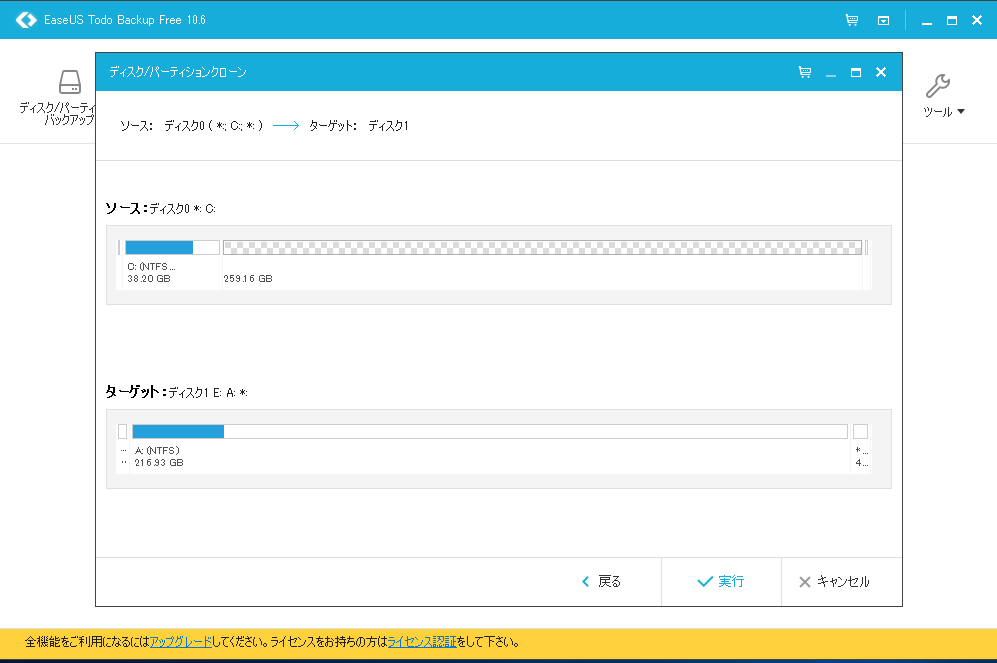
確認画面でOKをクリック
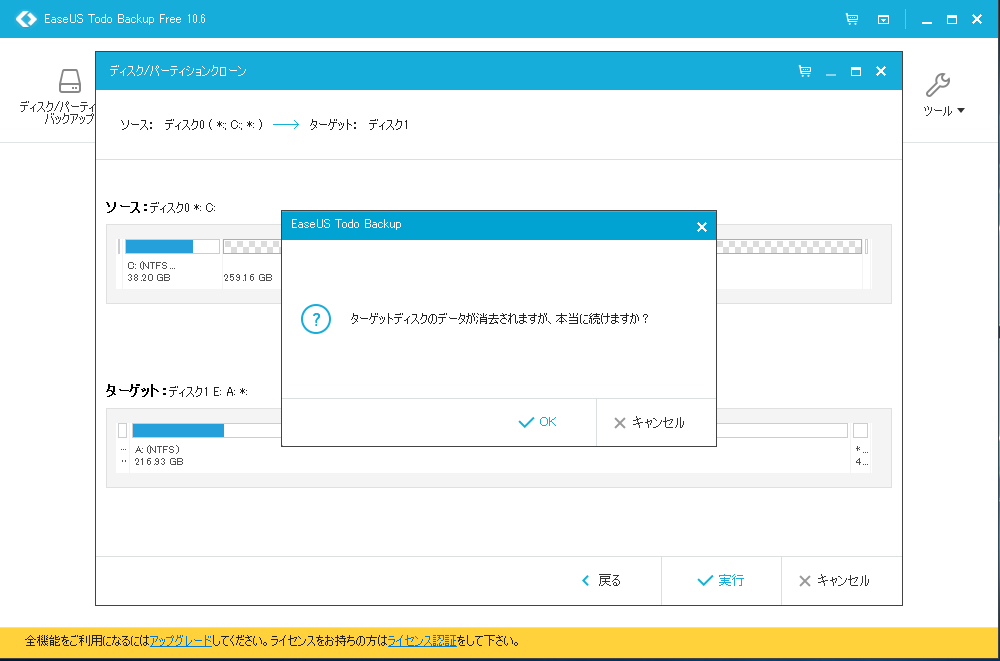
私の場合は約30分ほどで完了しました。
(最初にMBR化をしなくて無限ループに落ちて半日ほど悩みましたが・・・)
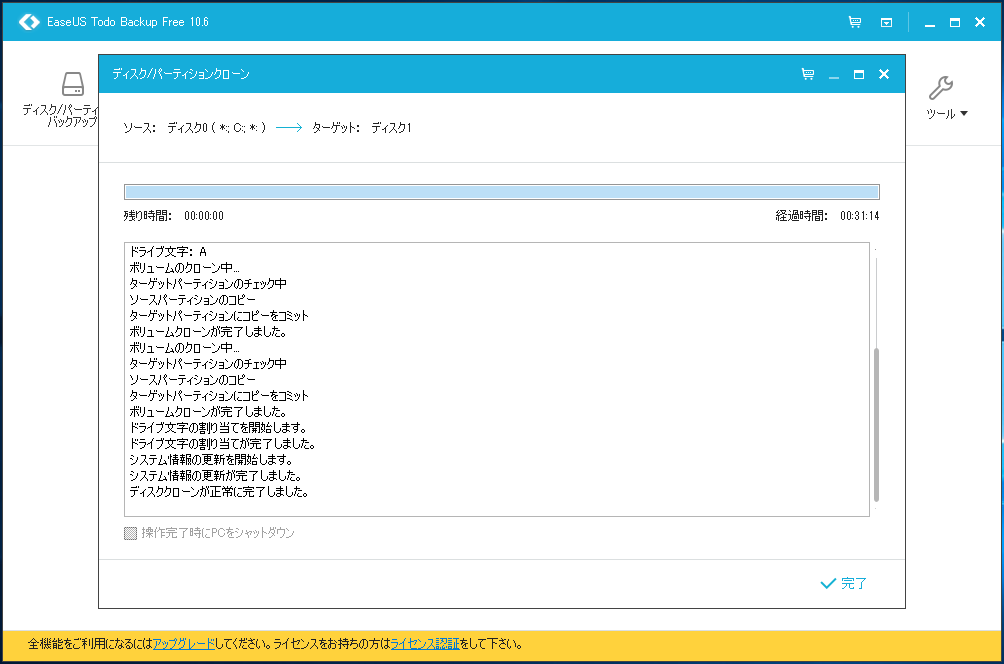
SSDをUSBケースに入れてPCに接続しクローン化中です。
仮接続なので少し見苦しいですが・・・

[_ads_adsense]
[_show_snsbox]



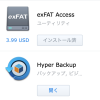
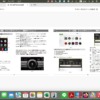

ディスカッション
コメント一覧
趣味のPC&ホームページ覚書
管理人様
お世話になっております。
EaseUS Softwareです。
突然のコメント、失礼致しました。
御ブログで弊社の製品をご紹介頂きまして感謝しています。
この記事を拝読した後、ちょっとお願いしたいことがございますが、宜しいでしょうか?
より詳しい内容を読みたいユーザーのために、製品名EaseUS Todo Backup Freeに下記の公式ページを貼り付けて頂けませんでしょうか?
https://jp.easeus.com/backup-software/free.html
お忙しい中ご無理申し上げまして大変恐縮でございますが、ご検討頂けば幸いに存じます。
どうぞよろしくお願い致します。