MacBook Pro Retinaディスプレイでブルーライトを軽減するフィルター設定をした覚書
MacBook Pro Retinaディスプレイでブルーライトを軽減するフィルター設定をした覚書
スポンサード リンク
Windws派の自分としてはMac設定が中々覚えられないのでMacのディスプレイ設定を残しておきます。
おそらくMacbook Pro Retina限定でなく,Mac全般で使えるものと思います.
最初に左上のりんごマークをクリックしてシステム環境設定をだしてください.

開くとディスプレイがあるので,ディスプレイを選択
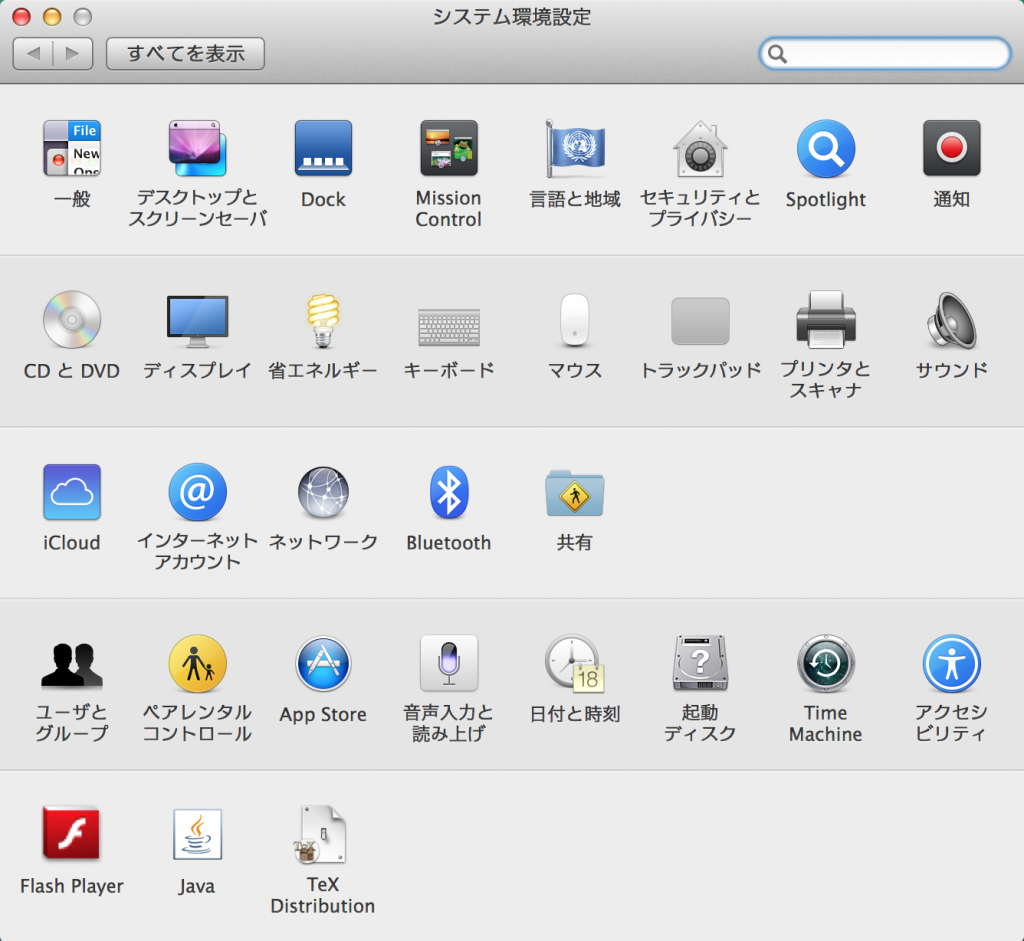
ディスプレイのウィンドウが出るので,「カラー」タブをクリックします。
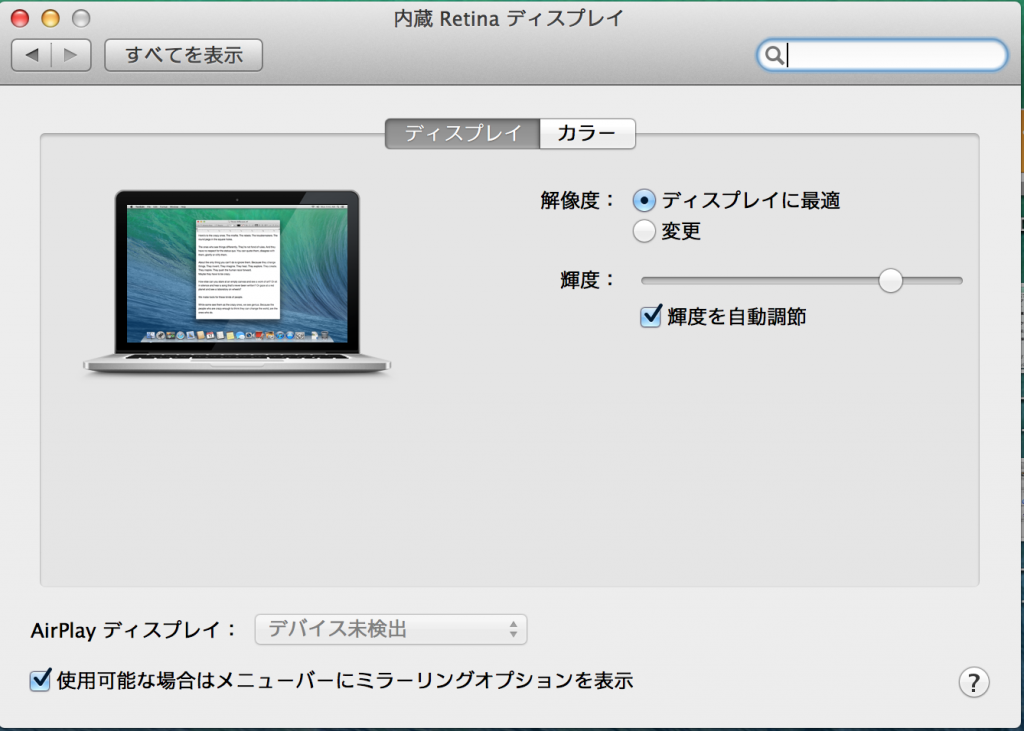
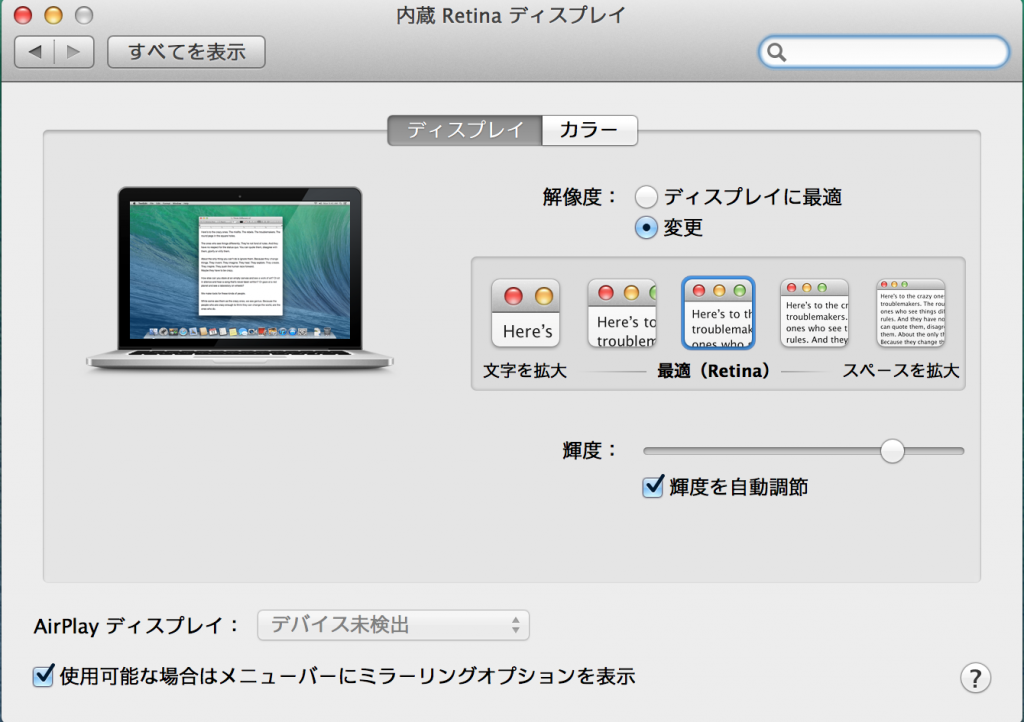
次に補正をクリックしてください。

ディスプレイキャリブレーター アシスタントで続けるをクリック

ウィンドウに従い,進んで下さい.(標準のガンマ2.2で大丈夫です)
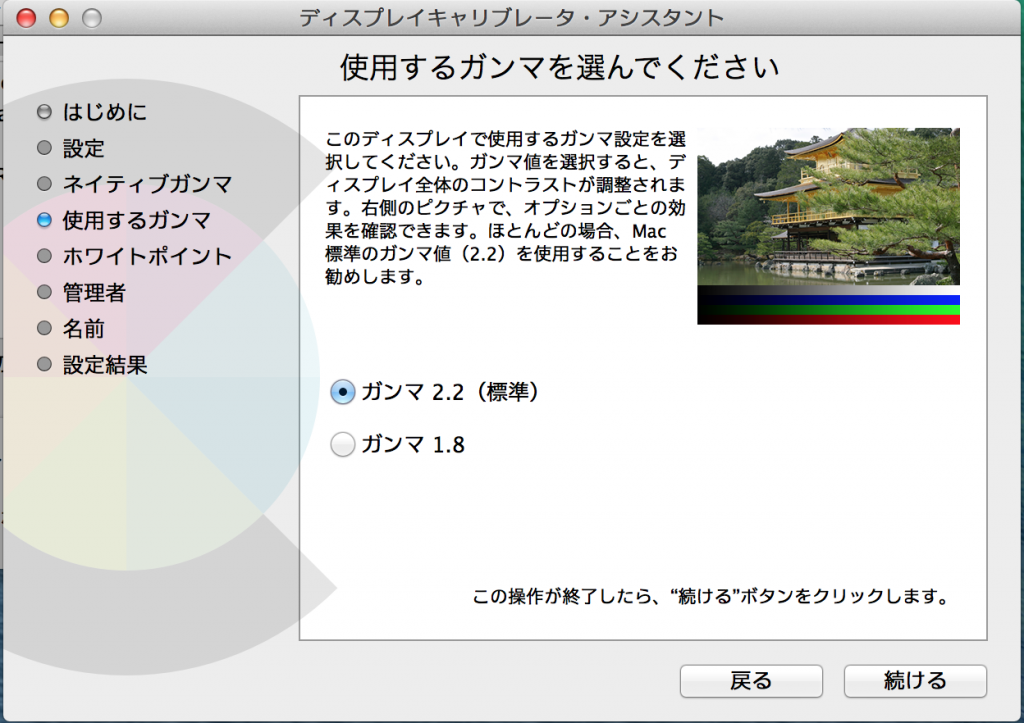
下のような画面になったらD50を選択してください.
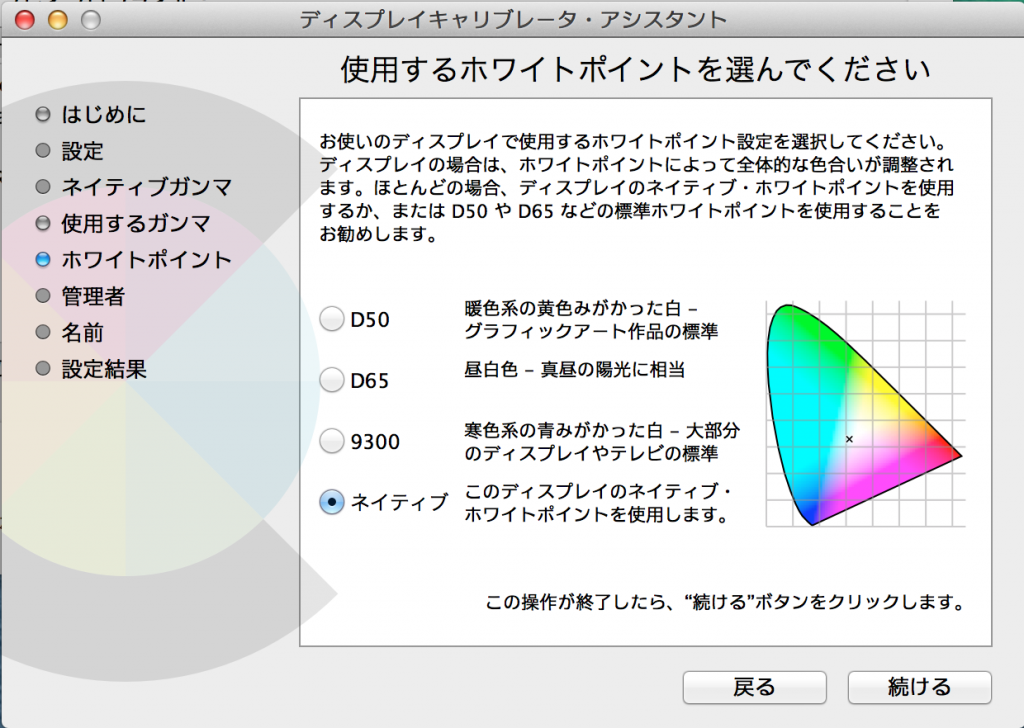
選択するときっと画面が蛍光色から電球色のように、うす黄色くなります
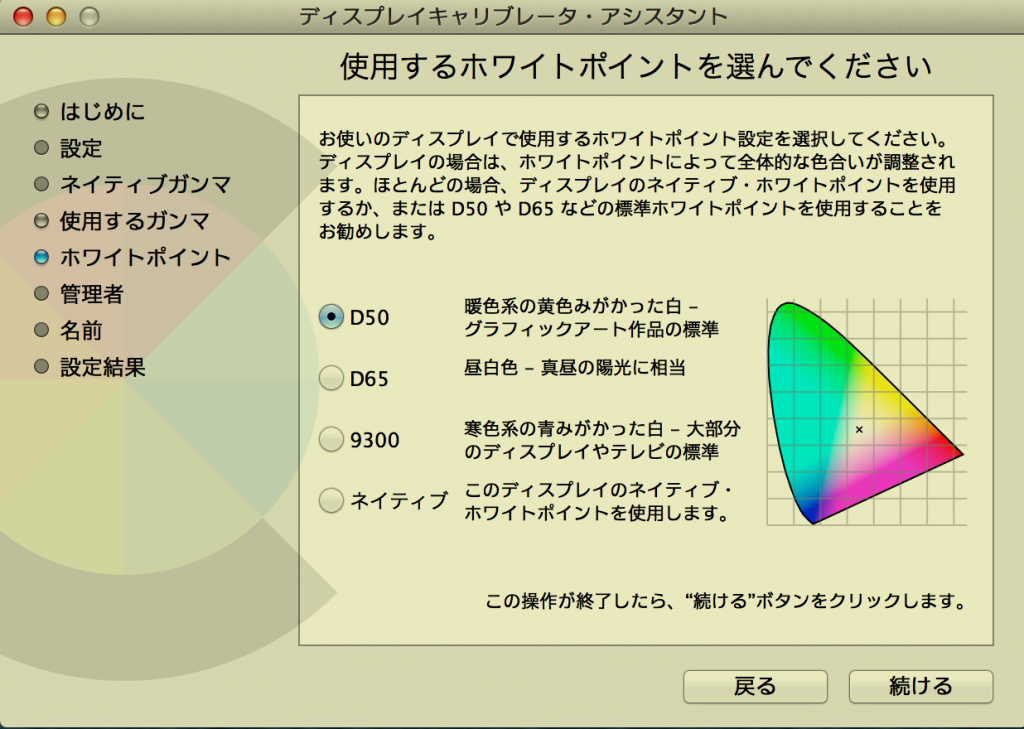
実はこれでブルーライトが軽減されるそうです!
あとは,続けるを押してプロファイルに名前を付けて設定を完了してください。
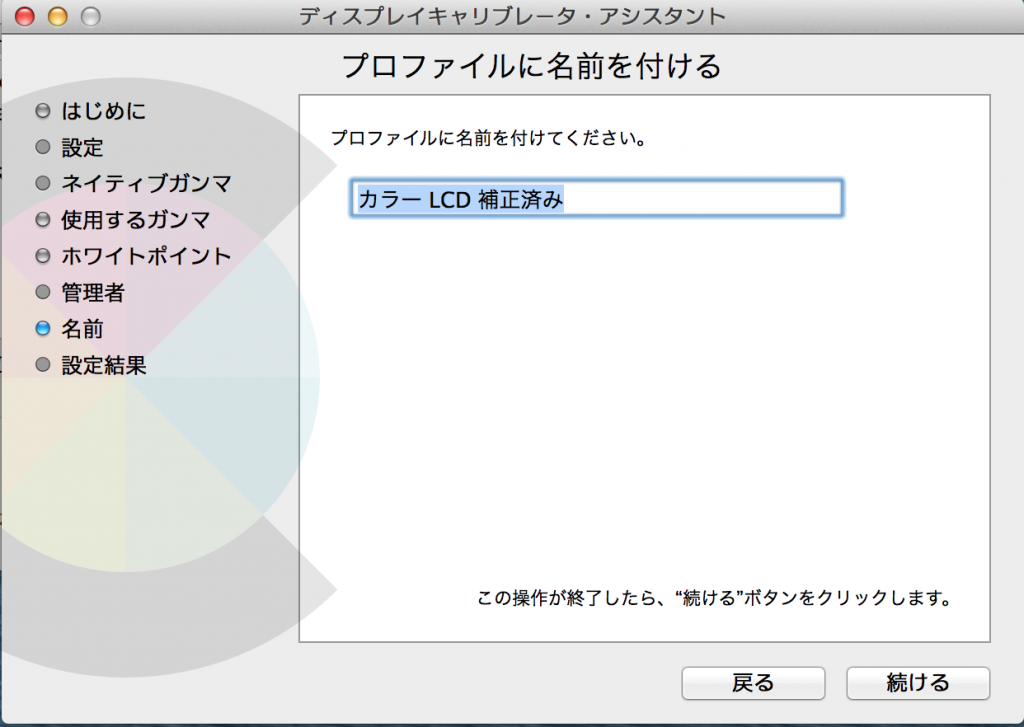
ディスプレイキャリブレーター アシスタントの設定結果を完了する。
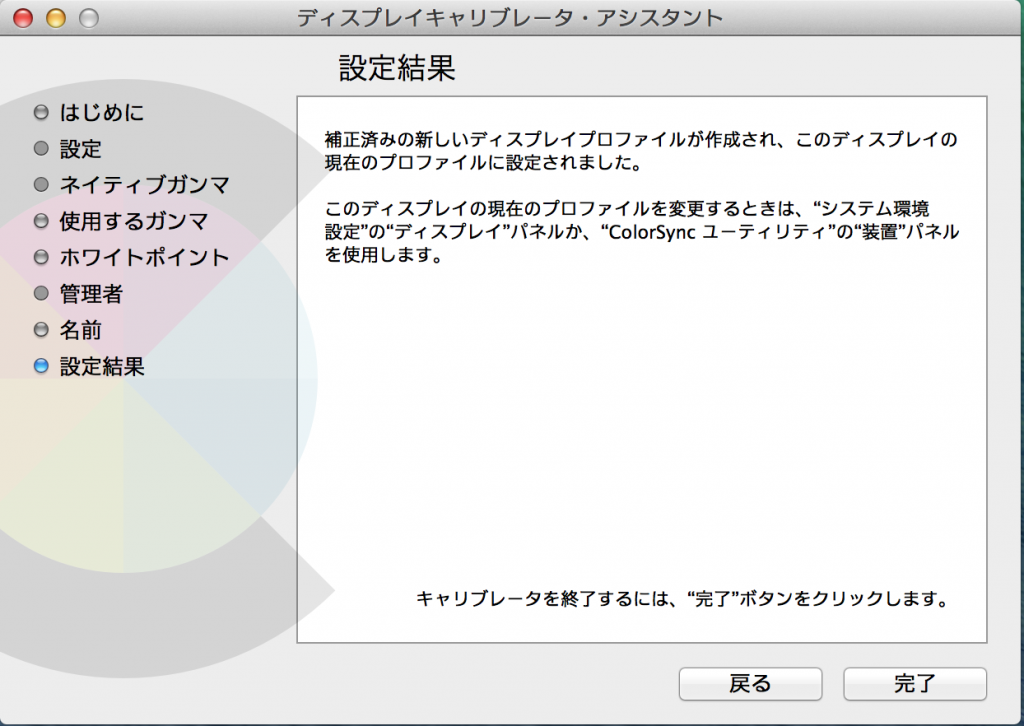
ディスプレイキャリブレーター アシスタントの設定結果
設定が終了するとプロファイルのところに今作ったブルーライト対策プロファイル(カラーLCD補正済み)ができていると思います。
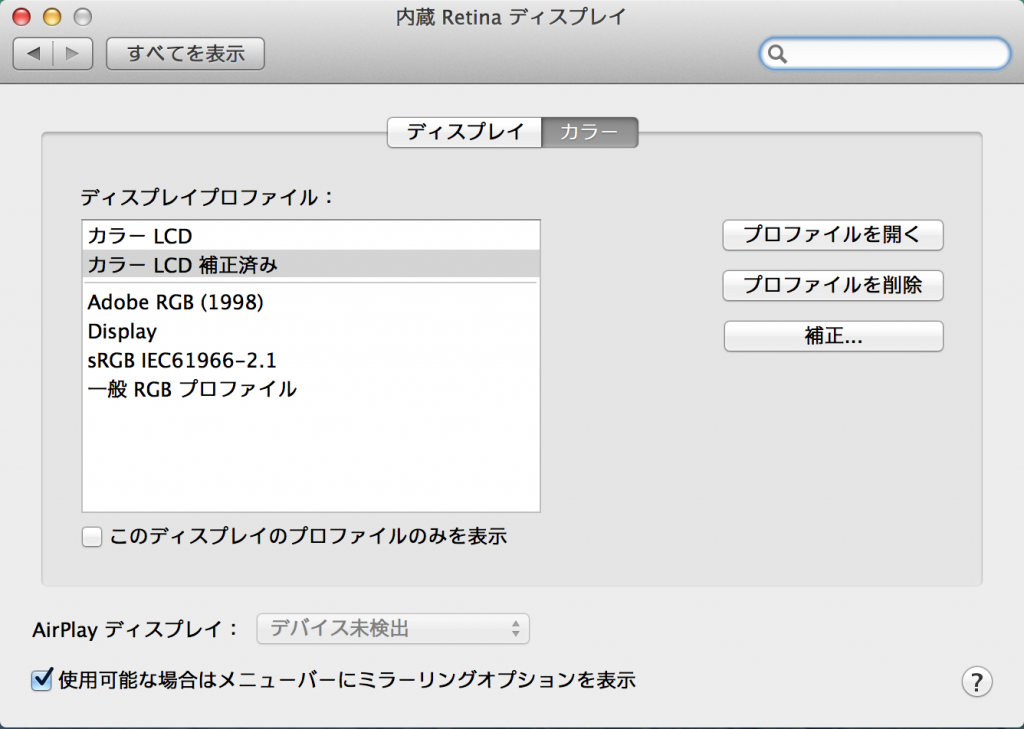
もとに戻したければカラーLCDを選択すれば、もとに戻ります。
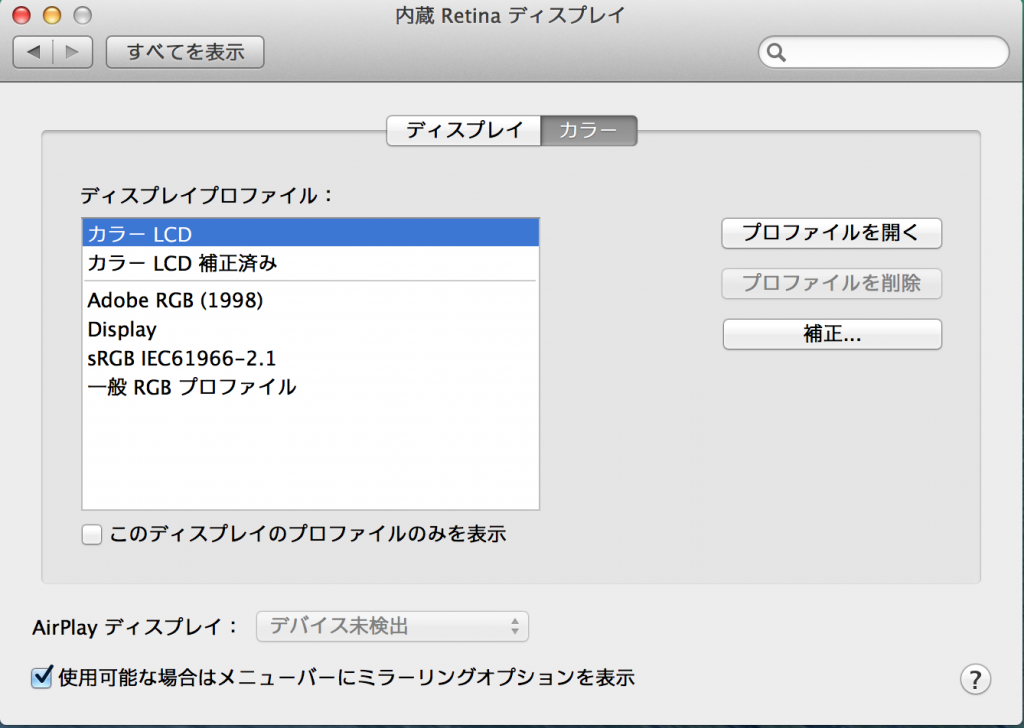
最初はうす黄色で見えにくいって思いますが、一日使っていると以外になれます。目の疲れも少なくなりました。
自分はBOOT CAMPにWindows8.1を入れてそれを仮想環境で使っています。なのでMacの設定がそのままWindows8.1にも適用されます。
カラー補正適用前のWindows8.1の画面です。
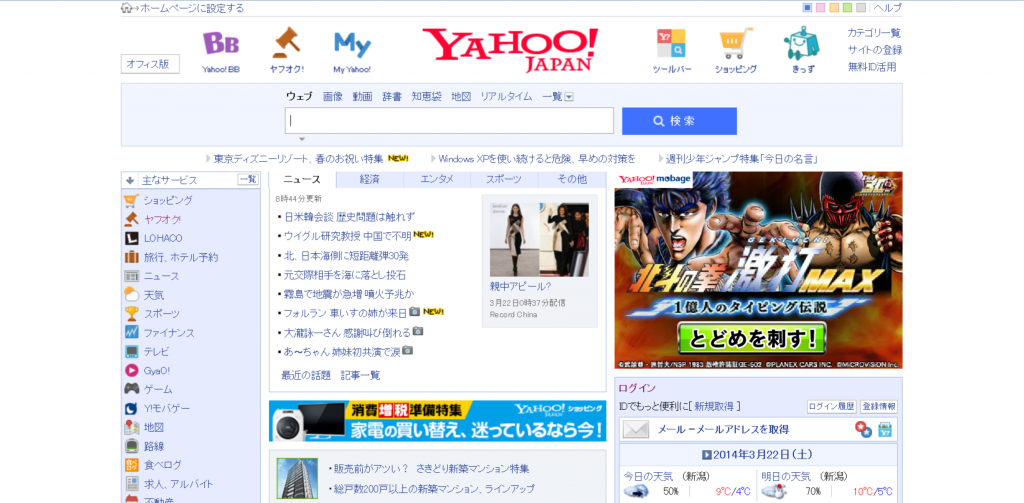
カラー補正適用後のWindows8.1の画面です。
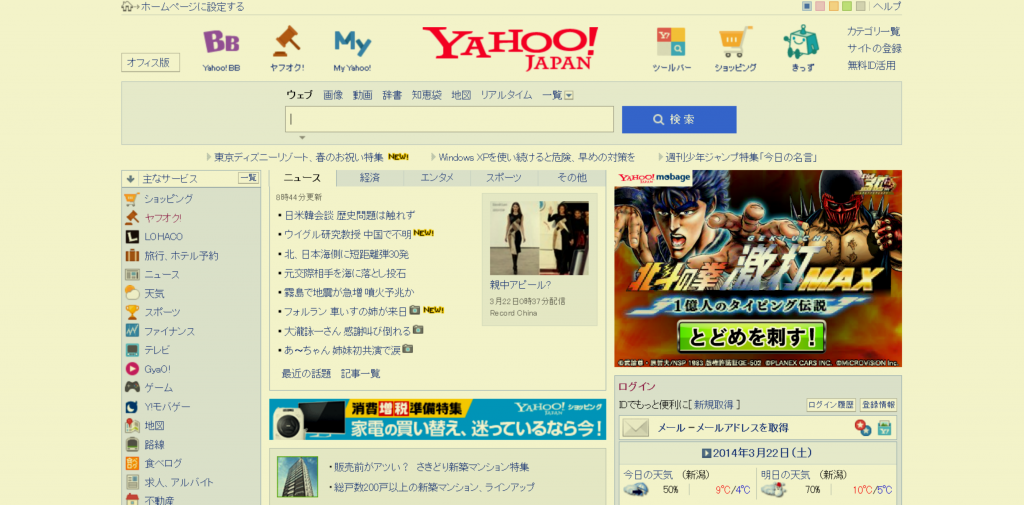
スポンサード リンク
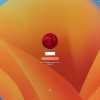


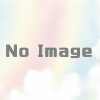
ディスカッション
コメント一覧
まだ、コメントがありません