Synoligy NAS でWordPress 完全独自ドメイン ブログサイト作成準備
Synoligy NAS でWordPress 完全独自ドメイン ブログサイト作成準備
Synology NAS にWordPressといったブログサイトを構築するために独自ドメインの設定をしていきます。(Synoligy提供の無料サブドメインではなく有料の完全独自ドメインです。)
例 独自ドメイン gxy.biz
サブドメイ blog.gxy.biz
ディレクト型サイト gxy.biz/blog
Synology の無料ドメインは、サブドメインですので、blog.gxy.biz となり blog の部分が違うだけで、gxy.bizの部分は多くの方と同じになります。
1.独自ドメインの準備
私は、前にお名前ドットコムで取得していて、今使っていない独自ドメインを使用したいと思います。
今持っていて使用していない独自ドメインは(gxy.biz)です。これはさくらのレンタルサーバーで使用していたものなのでネームサーバーの書き換えが必要になります。
お名前ドットコムで取得したばかりの独自ドメインも同様にネームサーバーの書き換えが必要です。
初期値はお名前ドットコムのレンタルサーバー用のネームサーバーになっている為です。
ネームサーバー値も書き換え前、さくらのレンタルサーバー用のネームサーバー設定値です。
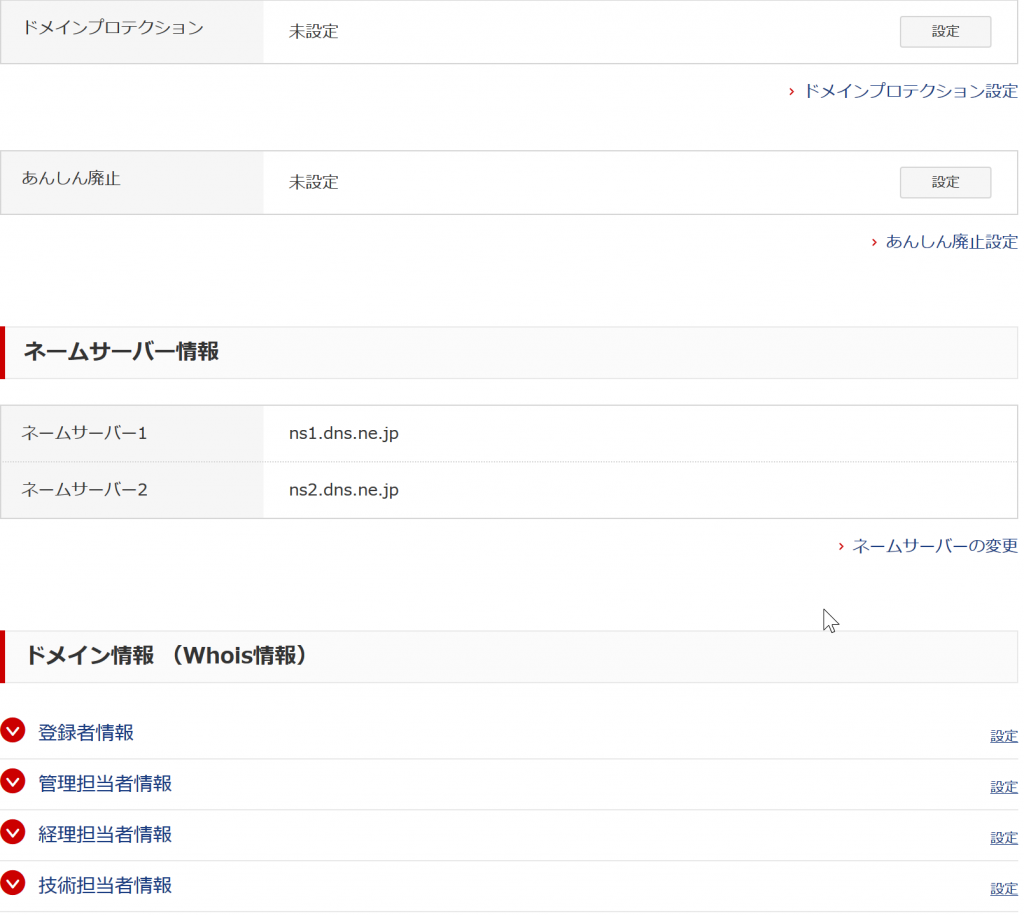
これを、Mydns用に設定値を書き換えます。
ネームサーバー1 ns0.mydns.jp
ネームサーバー2 ns1.mydns.jp
ネームサーバー3 ns2.mydns.jp
と書き換えます。ちなみにお名前ドットコムで取得したばかりのドメインのねー初期値は dns1.onamae.com の様に、お名前.comのサーバー用になっています。
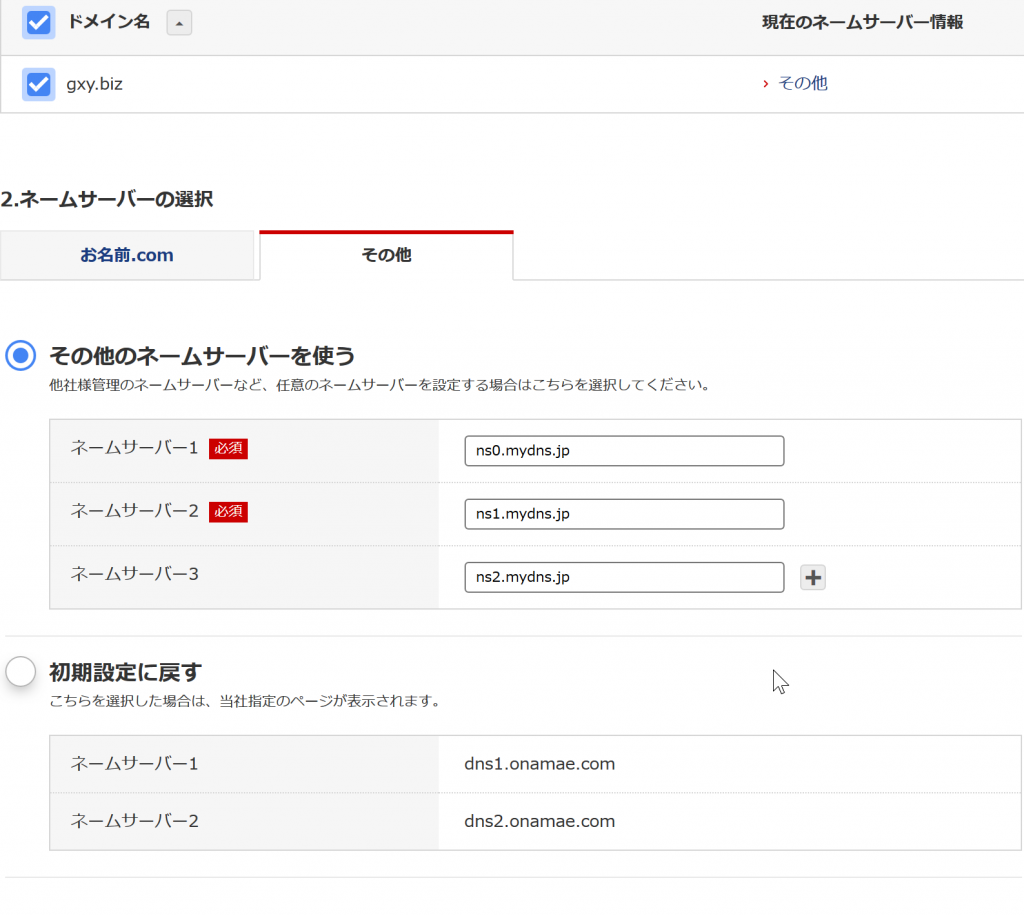
以上で、独自ドメインのネームサーバーの書き換えは終わりです。
2.Synology NASのローカルIPアドレスの固定
まずは、NAS「DS218j」のローカルIPアドレスの固定設定です。
初期状態ではDHCP(自動的に空いているIPアドレスを割り当てる機能)が選択されており、何かのタイミングでNASのIPアドレスが変わる場合があります。
後ほどルータ(ONU)の設定で、NASのローカルIPを固定指定しますので、値が変わらないようにNAS側の設定を行いましょう。
[コントロールパネル]-[ネットワーク]を選択します。
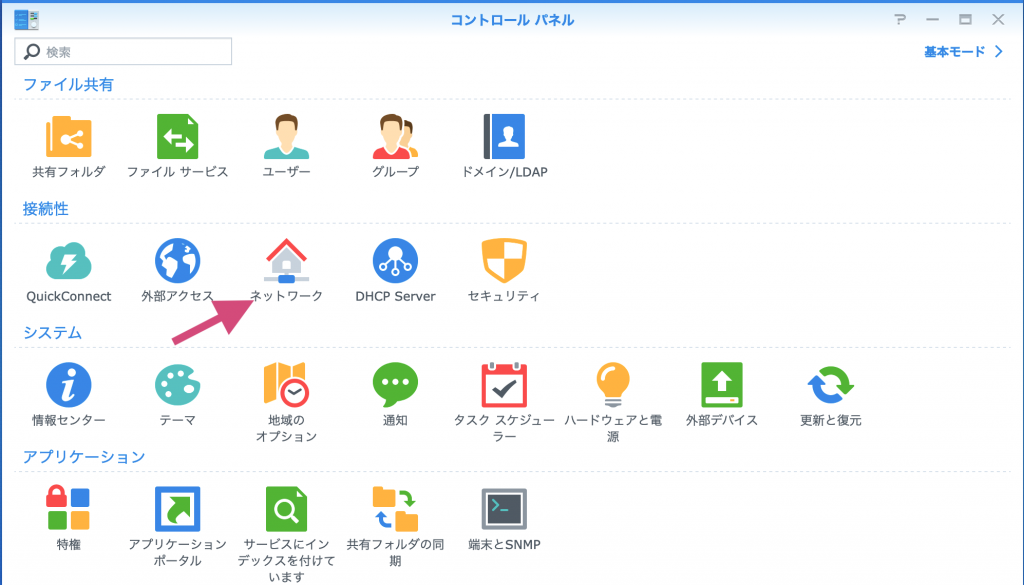
[ネットワークインターフェース]-[LAN]を選択し、[編集]を押します。
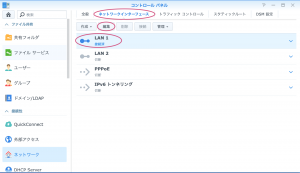
[DHCPサーバーのネットワーク設定を自動的に取得する]になっていると思いますので、[手動で設定する]を選択します。
IPアドレスの所にNASのローカルIPアドレスを入れますがこの時に、指定するNASのローカルIPアドレスは、DHCPの自動割り当ての範囲外のアドレスを指定することが望ましいです。

次に、フレッツ光のDHCPサーバ設定のですが、これは別記事に書いております。
3.MyDNSに登録
次にmydnsに登録しましょう。(無料で登録できますが1000円のサポート協力もあります。)
「MyDNS.JP」のサイトに行き、詳しく見るをクリック
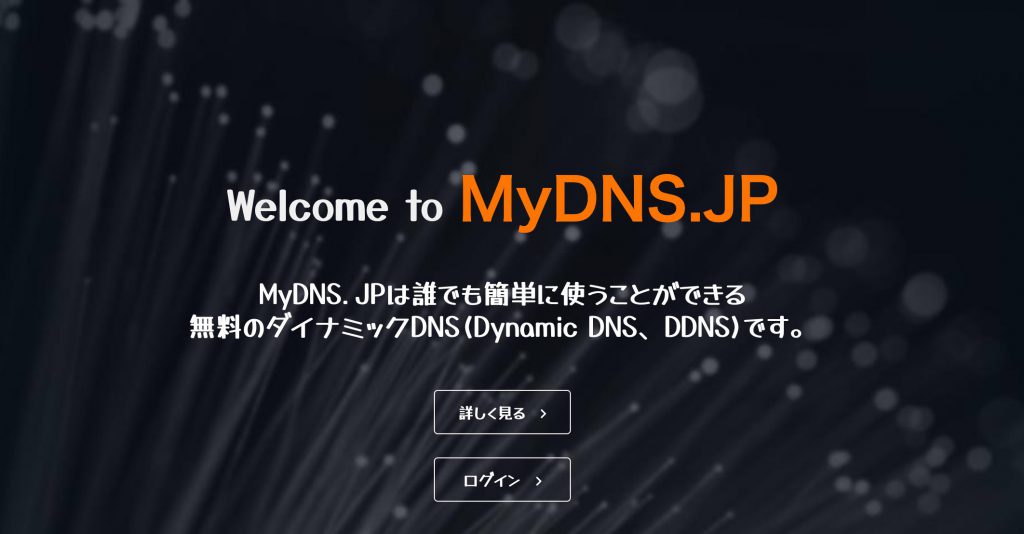
次にこの画面のメニューバーで[JOIN US]を選択クリックします。
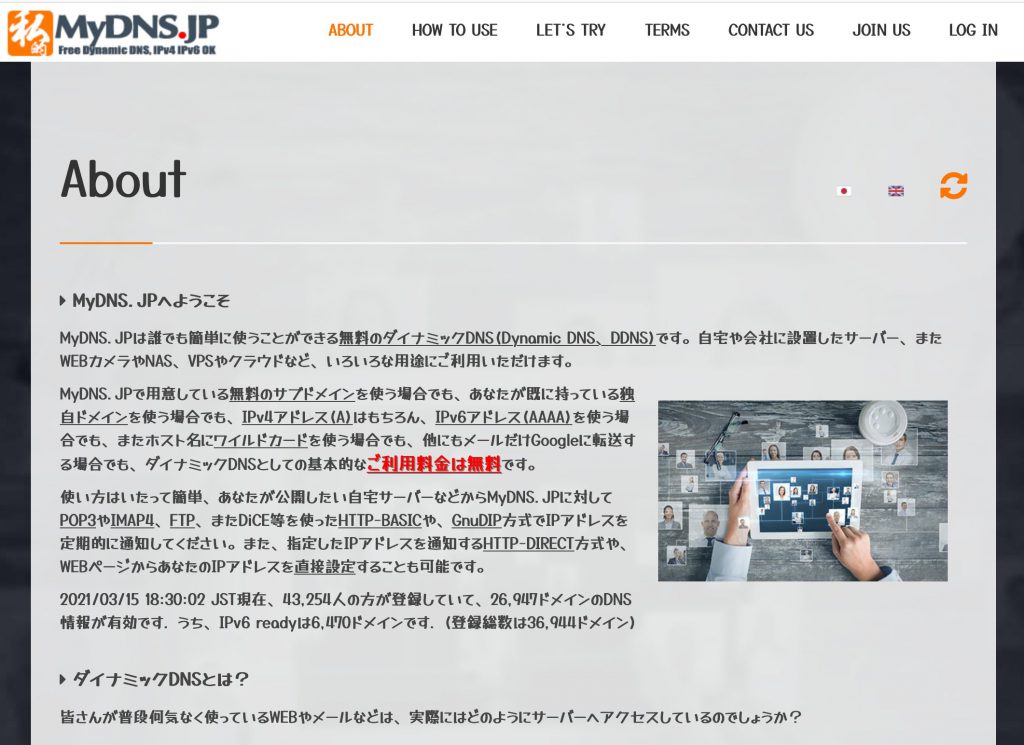
この画面で必要事項を入力して新規登録をします。
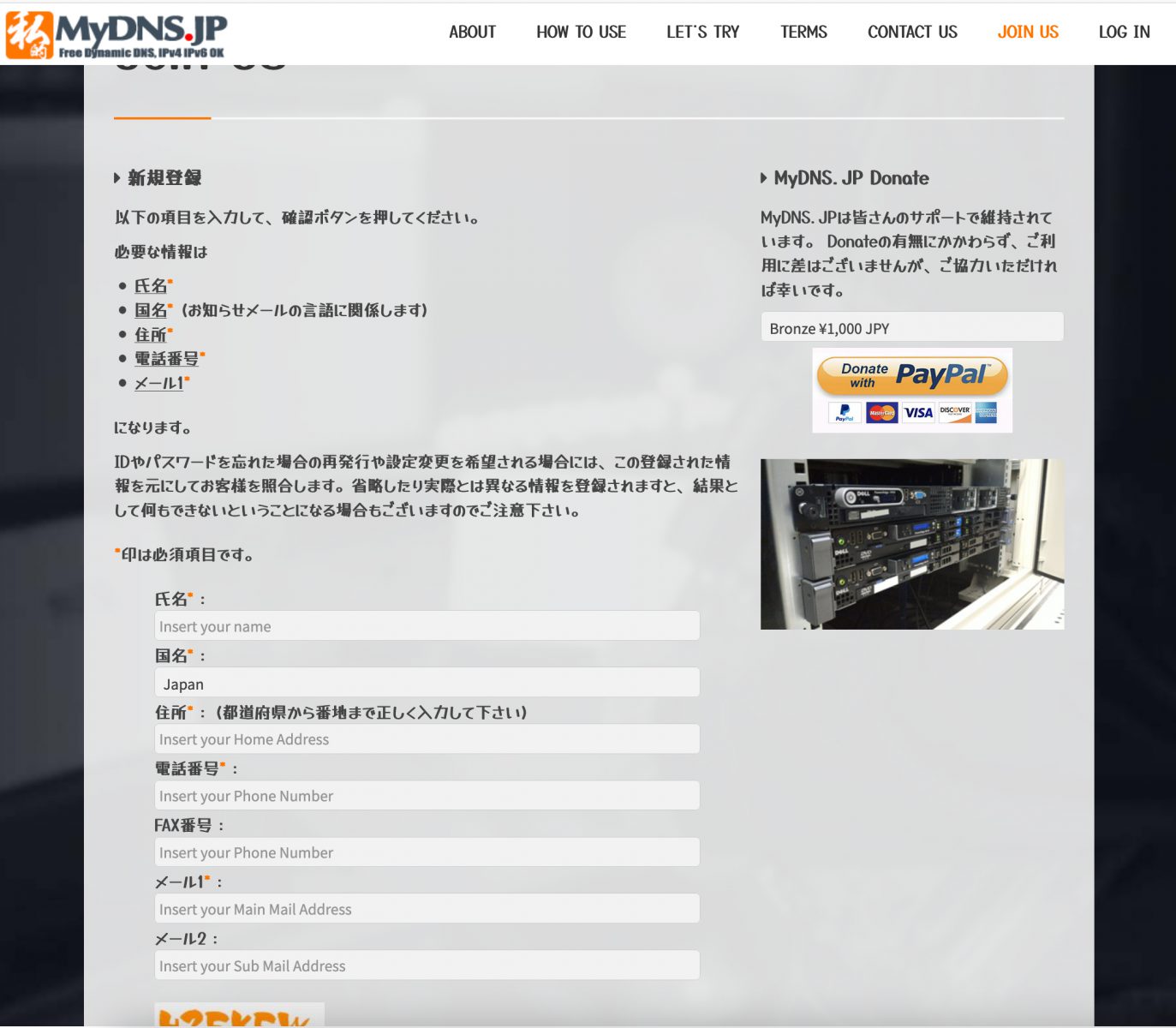
ユーザー登録が完了するとIDとパスワードが記載されたメールが送られてきます。
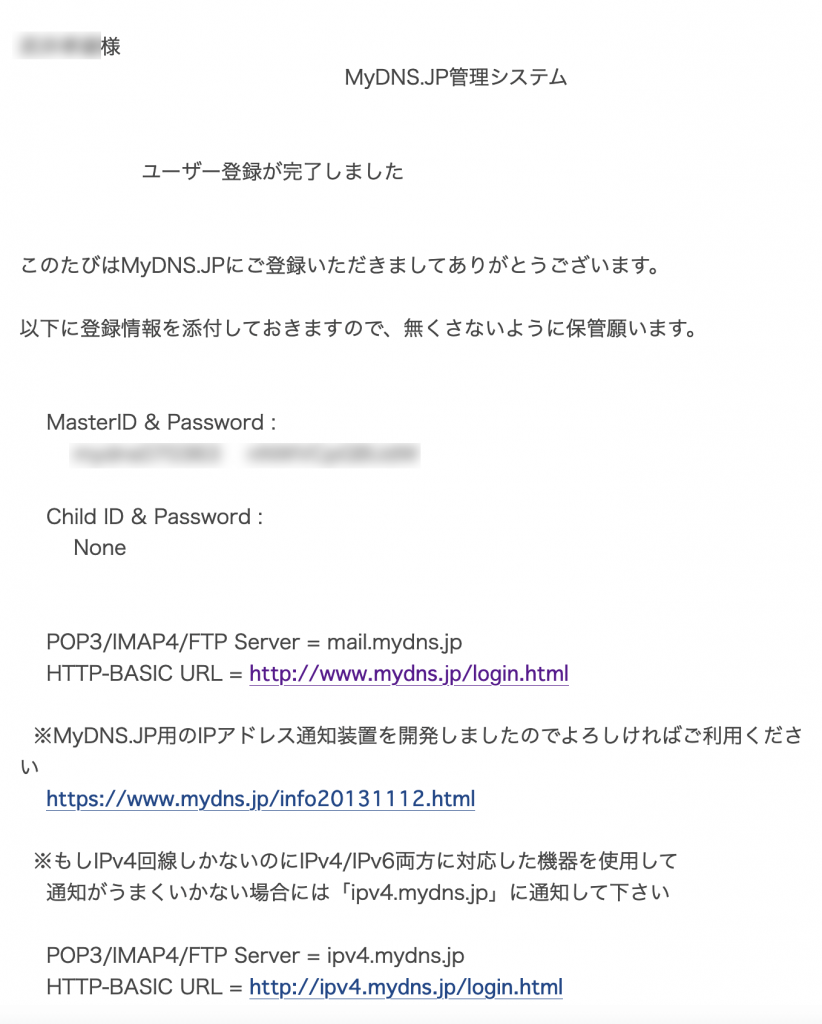
メールに記載のIDとパスワードでログインして独自ドメインの登録をしましょう
ここの登録画面の魚拓を撮り忘れました。
説明文をよく読んで独自ドメインの登録をして下さい。
ログイン後、[DOMAIN INFO]を選択します。
[Domain]の項目に、取得した独自ドメイン名(この例では、gxy.biz)を入力し、下段の1行目に[*]を入力し、[CHECK]ボタンを押します。
無事に独自ドメインの登録が完了するとまたメールがきます
4.Synology DS720+に対してMyDNS.jpのDDNSの設定を行う。
自宅に設置したSynolohy DS720+にて、MyDNS.JPに対してDDNSの設定を行い、独自ドメインとNASとの紐づけを行います。
この設定を行うことで、MyDNS.JPに設定した独自ドメインが、自宅に設置したNAS「DS720+」と対応付けされ、ブラウザー等から独自ドメイン名でアクセスすると、自宅のNASが接続されるようになります。
DS720+にDDNSのカスタマイズおよび追加を行う
NAS「DS720+」のDiskStation Manager(DSM)を起動し、[コントロールパネル]を選択します。
続けて、[外部アクセス]を選択します。
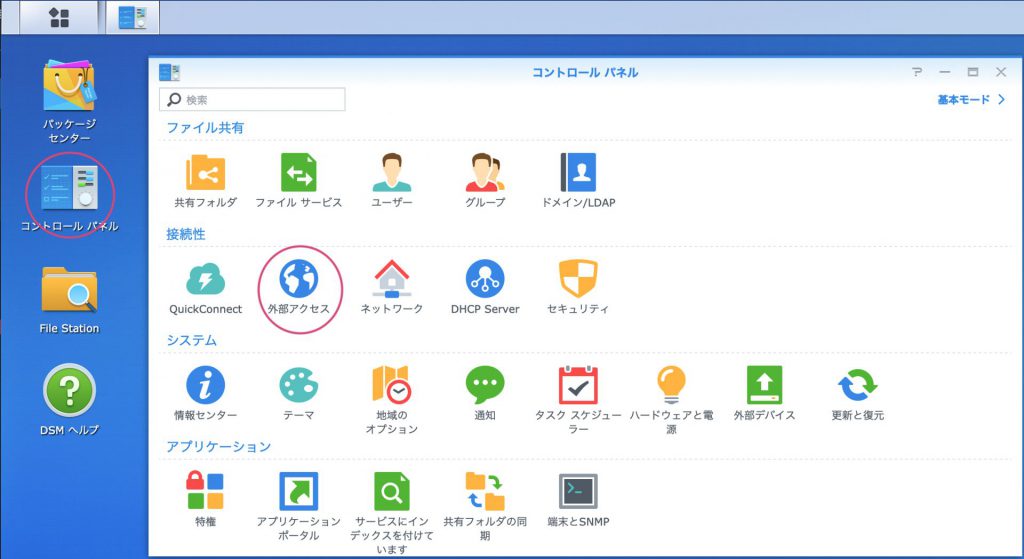
カスタマイズでは、新しいDDNSプロバイダを追加することができます。
MyDNS.JPは、残念ながらSynology NAS「DS720+」にあらかじめ用意されていませんので、以下の内容を入力し、[保存]を押しましょう。
DDNS →カスタマイズと進み
サービスプロバイダーの所に「MyDNS.jp」
Query URL の所に http://www.mydns.jp/directip.html?MID=__USERNAME__&PWD=__PASSWORD__&IPV4ADDR=__MYIP__
と書き込み保存をします。
[__USERNAME__]や[__PASSWORD__]、[__MYIP__]は変数と呼ばれるもので、実際の指定内容に置き換わります。
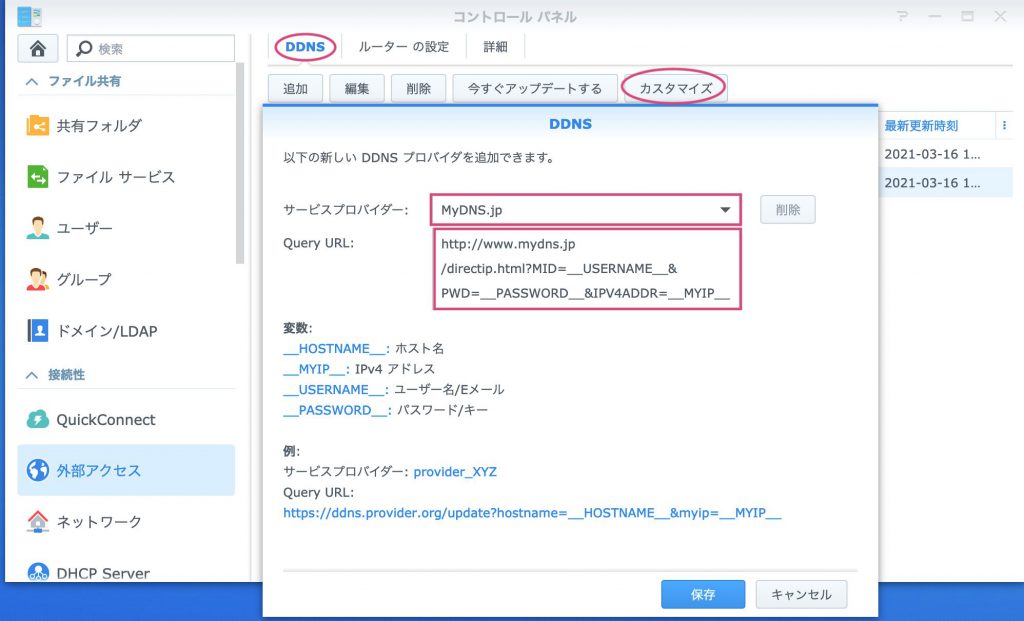
保存後に追加を選択しサービスプロバイダに、先ほどカスタマイズした「MyDNS.jp」を選択します。
また、ホスト名に独自ドメイン名、ユーザ名・パスワードに、MyDNS.JPのMasterID、パスワードを入力し、[OK]ボタンを押します。
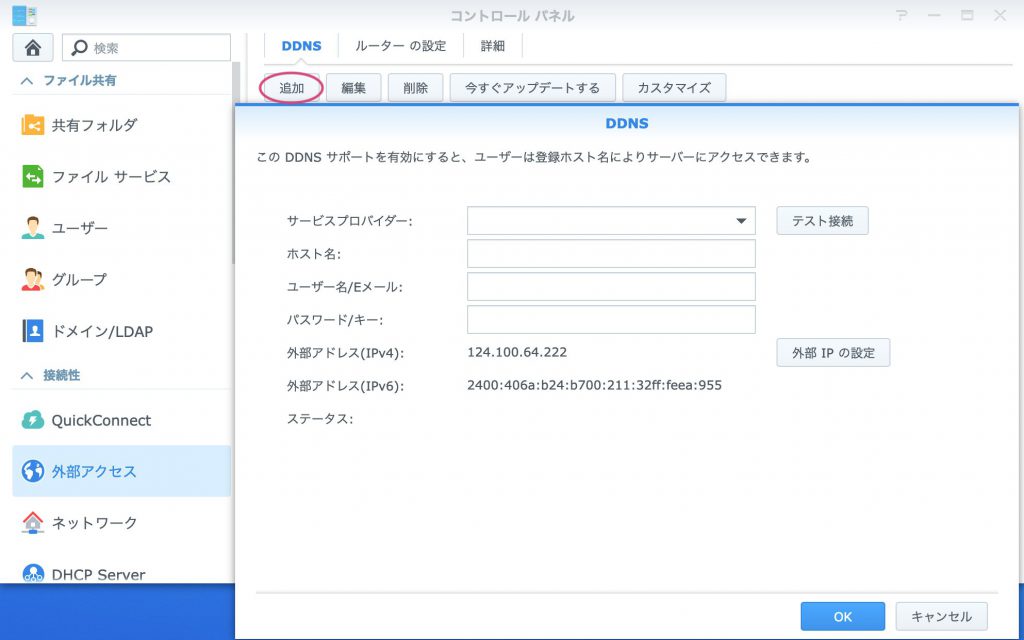
正常に設定が完了すると、以下の通りステータス[正常]でMyDNS.JPへのDDNS設定が追加されます。
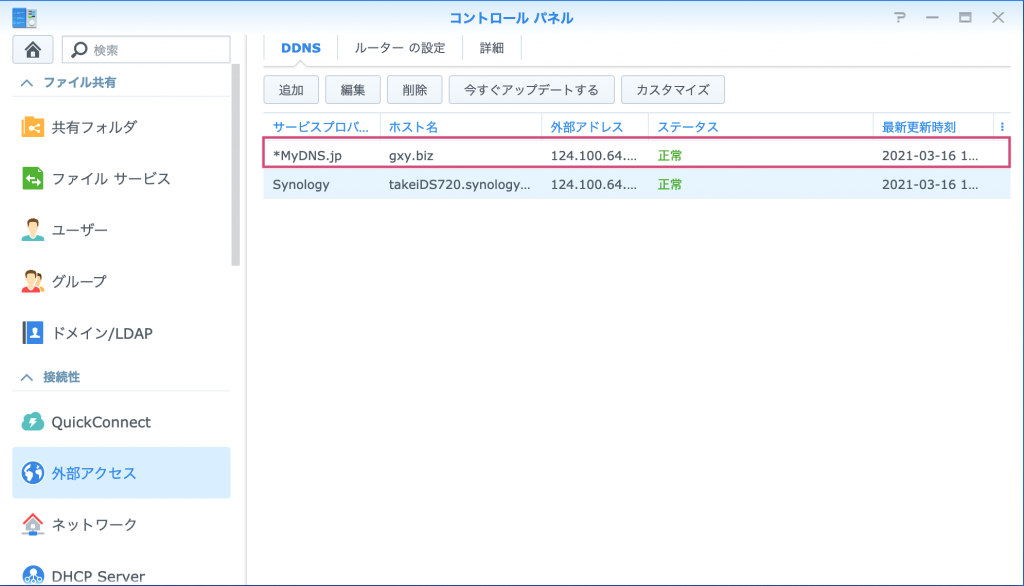
なお、ドメインの設定は、反映されるまで数時間を要するため、ネームサーバーの設定直後はすぐには独自ドメインでアクセスすることはできません。
確認方法はいろいろありますが、手っ取り早いのはWindows PC上等から「コマンドプロンプト」でpingと呼ばれる通信テストを行ってみることです。
ping <独自ドメイン名>で確認が取れます。
独自ドメイン gxy.bizのネームサーバー 値書き換え前の確認(さくらのレンタルサーバー用)
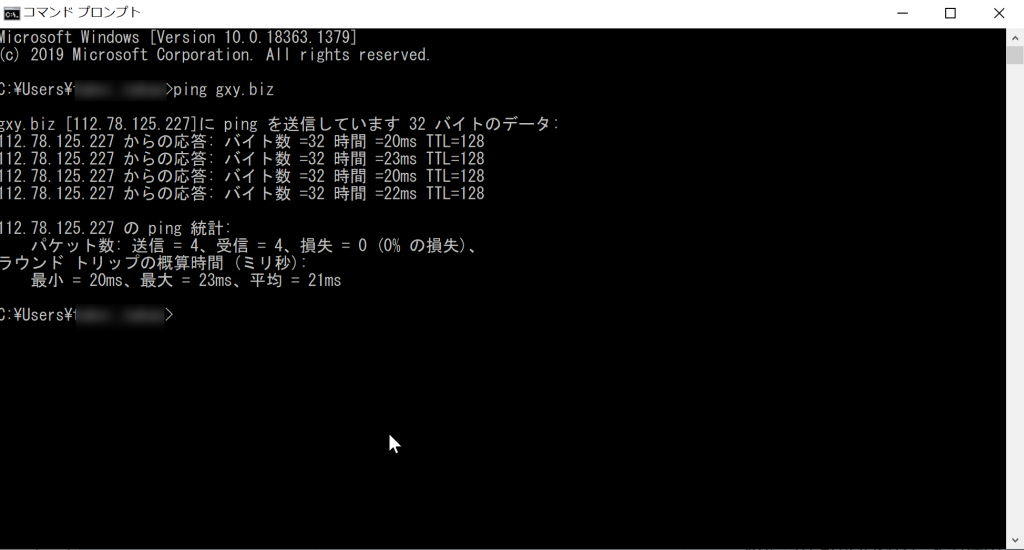
ネームサーバー値の書き換え後の確認(mydns.jp用)
アドレスがmydns.jpのアドレスに変わっているのがわかると思います
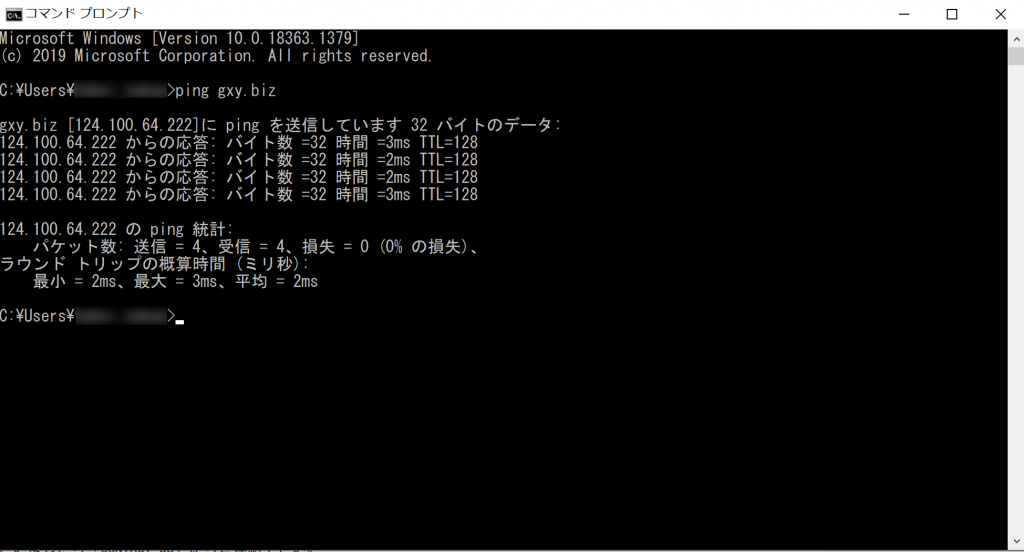
5.独自ドメインに対するサーバー証明書の発行
近年のウェブサイトは「常時SSL化」と呼ばれる暗号化通信を前提とした利用方法が当たり前になってきました。
具体的には、ブラウザでアクセスする際のURLが「https://」から始まるアドレスが一般化しており、「http://」で始まるアドレスによる通信は「暗号化されていません」といった警告が表示されるので、徐々になくなりつつあります。
「https://」はアドレスバーの所に鍵マークがつきます。
「http;//」 はアドレスバーの所の鍵マークに赤い斜線がつきます。
この「https」によるアドレスを利用するために必要な情報として「サーバ証明書」があります。
NAS「DS218j」は、簡単に無料でサーバ証明書を取得する機能がありますので、独自ドメインに対してサーバ証明書を取得し、暗号化通信を利用可能としましょう。
コントロールパネルから[セキュリティ]-[証明書]を選択し、[追加]を押します。
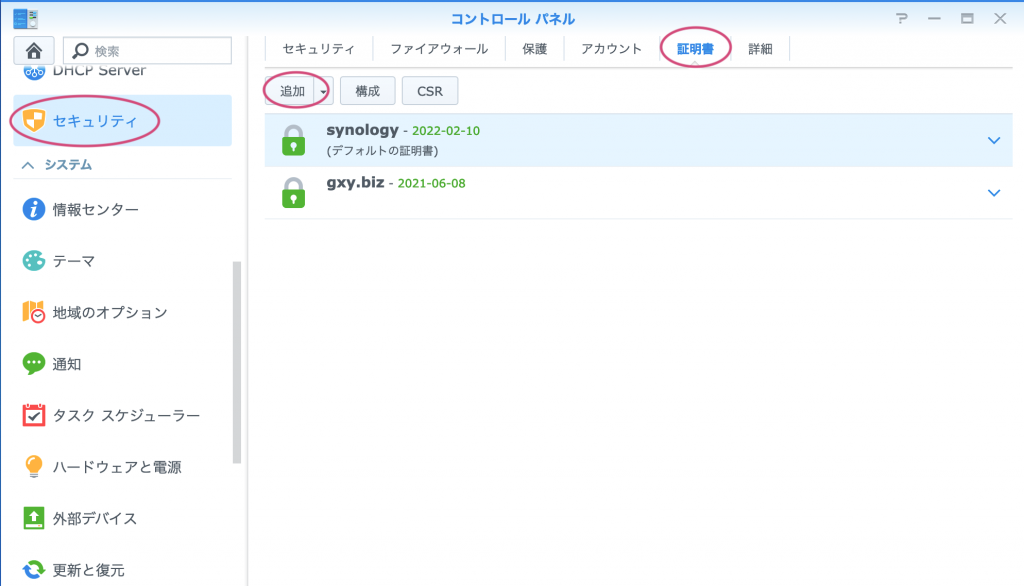
[新しい証明書を追加してください]を選択し、[次へ]を押します。
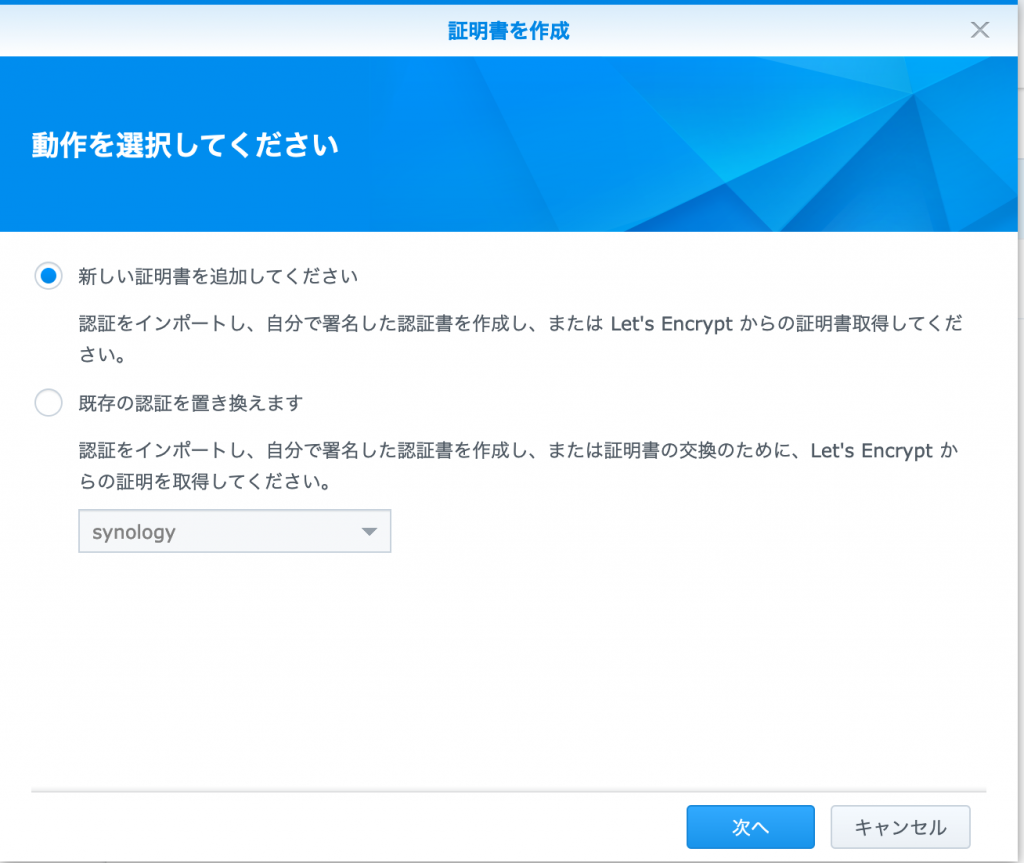
[Let’s Encryptからの証明書をお受け取りください]を選択し、[次へ]を押します。
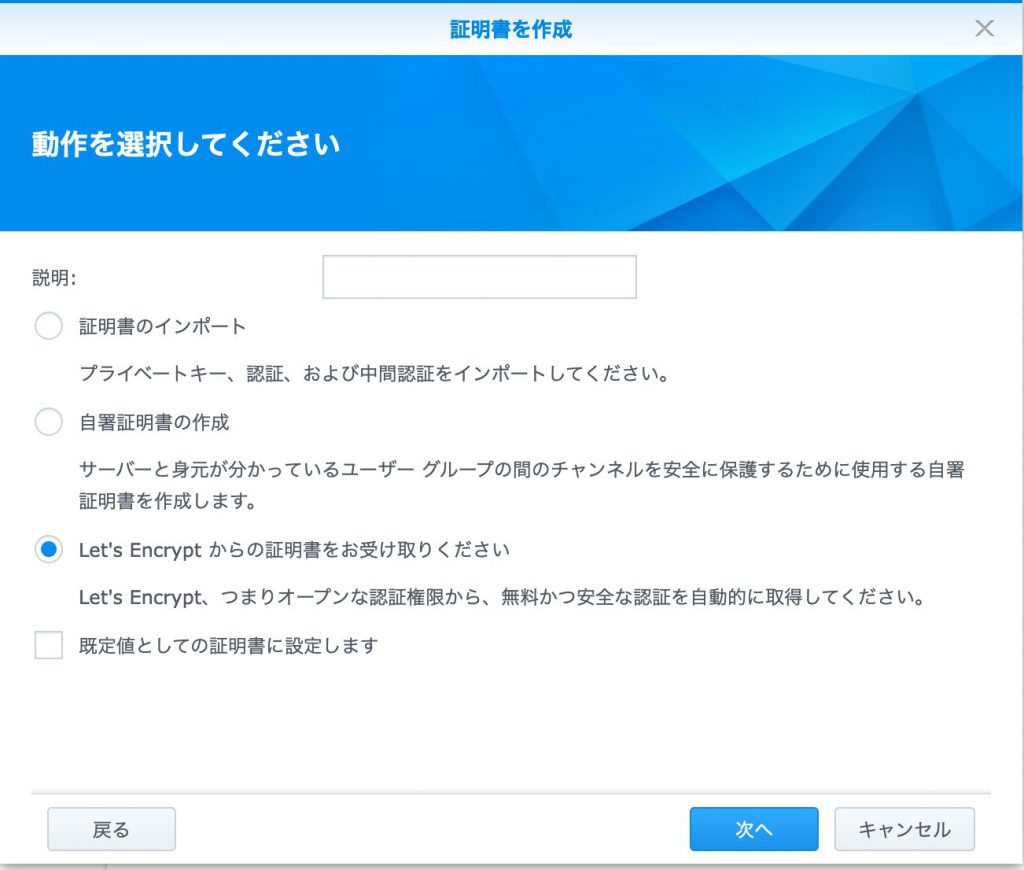
取得した「独自ドメイン名」、自分の「Eメールアドレス」を入力し、[適用]を押します。
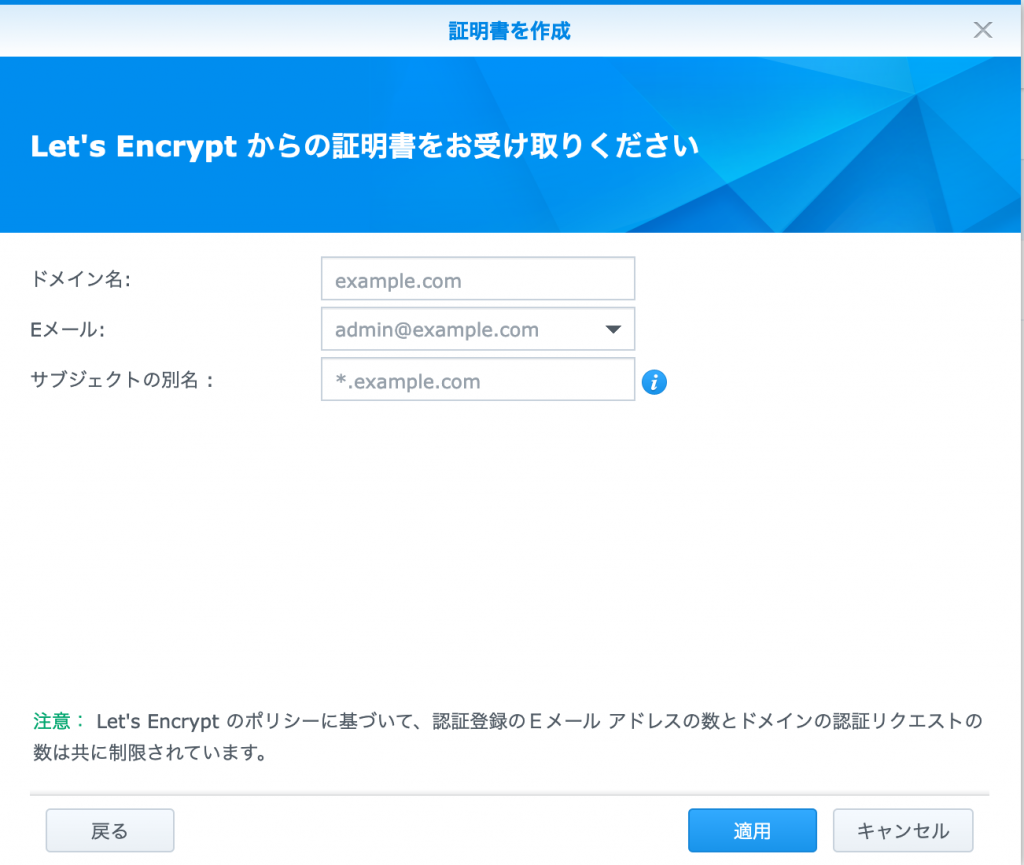
この時、「Let’s Encryptへの接続ができませんでした。ドメイン名が有効であることをご確認ください。」のエラーが出る場合があります。
文字の入力間違いや、ポート開放が正しく行われていないことが考えられます。
再度、入力間違いがないか、ルーター(ONU)の設定を見直してみてください。
正しく取得が完了すると、以下の通り独自ドメインに対してサーバ証明書が発行され一覧に表示されます。
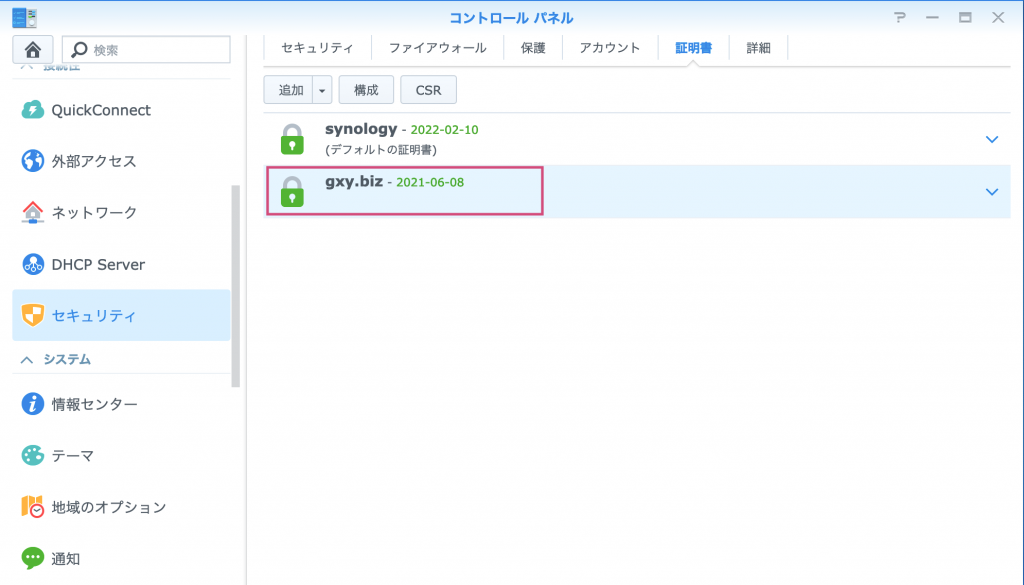
有効期限がありますが、以後は自動で更新されますので気にしなくても大丈夫です。
次に、[構成]を選択します。
各NASサービスで利用する証明書を指定します。
せっかくですので、すべて独自ドメインのサーバ証明書を指定しましょう。
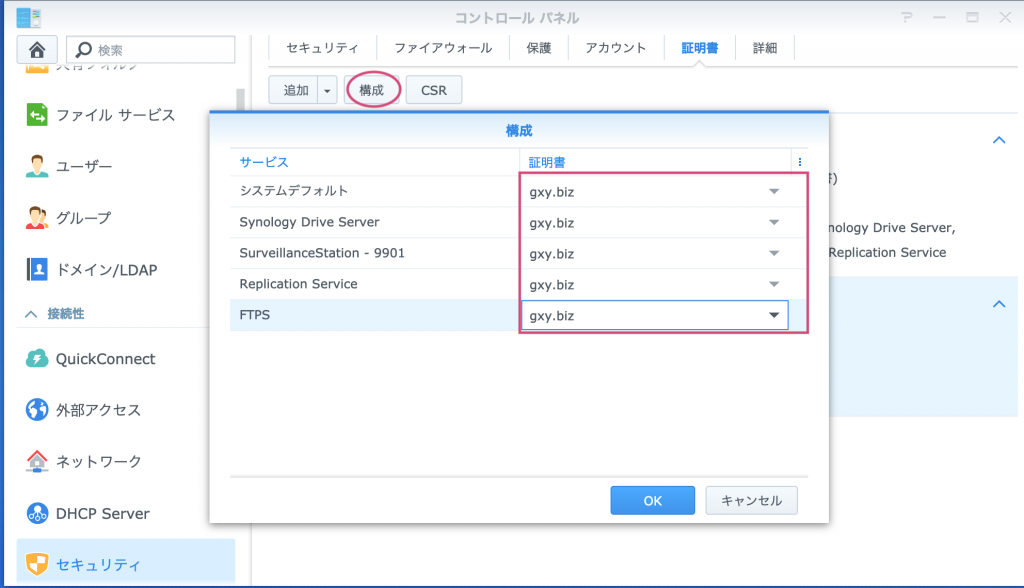
これでサーバー証明書の設定終わりです。
6.ブラウザから独自ドメインでNASにアクセスしてみる。
早速、独自ドメイン名でNASに対してアクセスしてみたいと思います。
まずは、NAS「DS720+」にWebサーバの機能を持たせるため、「Web Station」をインストールします。
[パッケージセンター]から、[Web Station]の[インストール]を押してインストールを行います。
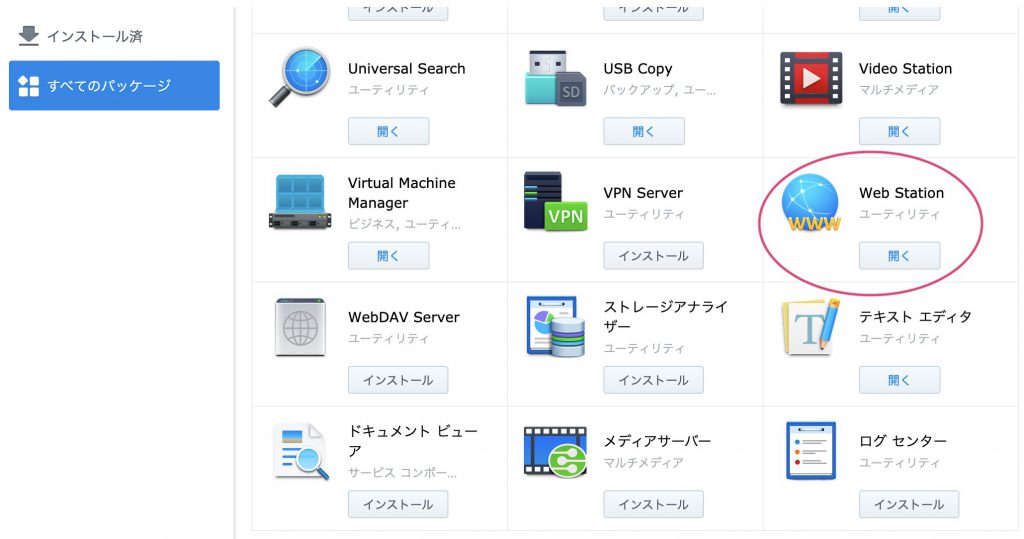
[Web Station]をインストールすると、NAS上にwebフォルダが作成されます。
この中に格納した情報が、ブラウザー上でホームページとして表示されます。
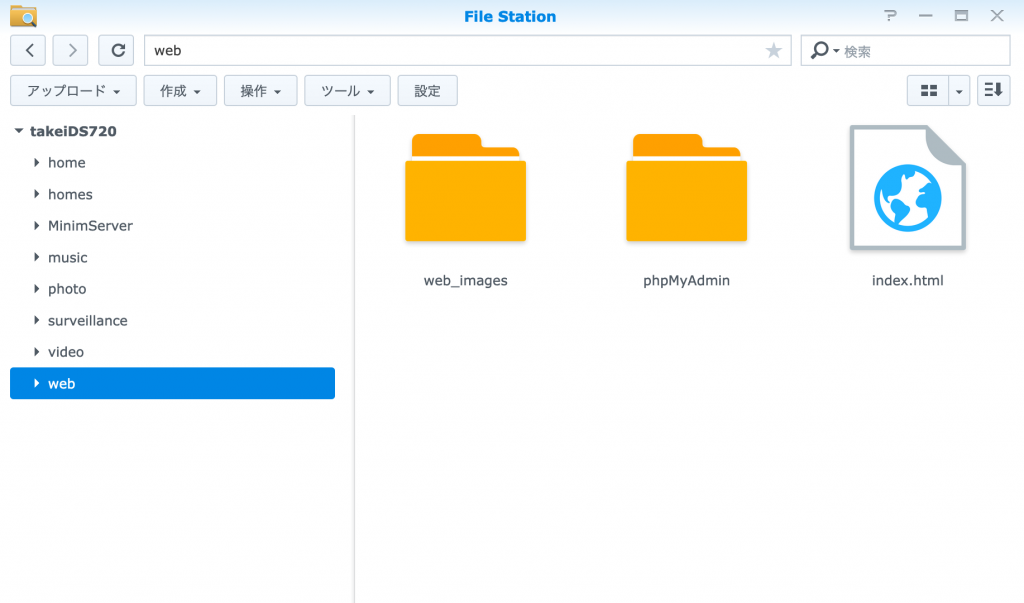
早速、ブラウザーから以下のURLを入力して開きましょう。

これは、NASがローカルネットワーク上に存在するにも関わらず、外部アドレス(独自ドメイン)でアクセスしたことで、ルーターの転送が正常に行われないことが原因ですこのままでは困りますので、自宅のPC等からアクセスできるように、設定を行います。
Windows でも Mac でも「hosts」と呼ばれる定義ファイルに、独自ドメインとNASのローカルアドレスを設定することで、ルーターを経由せずにローカルネットワーク内でNASへのアクセスが行われるようになります。
hosts の定義ファイルの最後の行にサーバーアドレスと独自ドメインを書き足すことで、アクセスできるようになります。
例 192.168.1.サーバーアドレス gxy.biz をhosts定義ファイルに追加する。画像はMacですがWindowsでも同じ一行を追加すれば良いです。
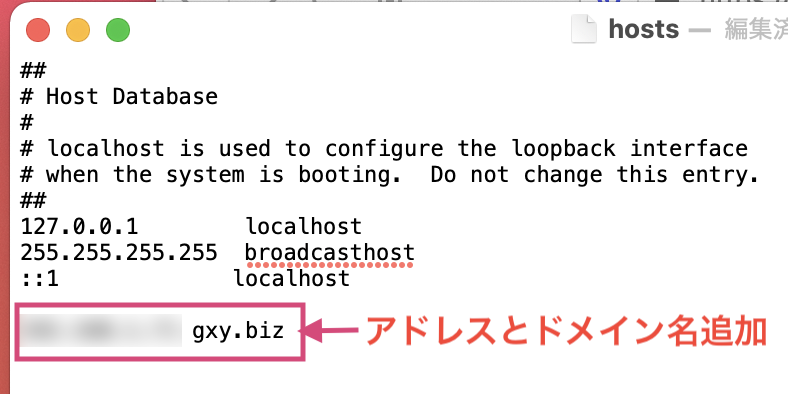
参考までに、→ Macでhostosファイルを書き換える方法
無事に自分のローカルネットワーク内のサイトに接続できました。

漸くブログサイトを作る下準備が終わりました。
いよいよ、WordPress のインストールに入れます。


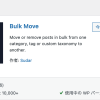

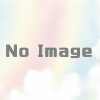

ディスカッション
コメント一覧
まだ、コメントがありません