Synology DS720+に Virtual machine Manager をインストール仮想Windows10を作成しました。
Synology DS720+ Virtual machine Manager をインストール仮想Windows10を作成しました。
Synology DS720+ メモリが足りなくてVirtual machine Manager(インストールするには2GB以上のメモリが必要です。)をインストールできなかったのですが、Synology DS720+にメモリを増設したので Virtual machine Managerをインストールして、仮想Windows10を作成してみました。
1・最初にVirtual Machine Manager の準備
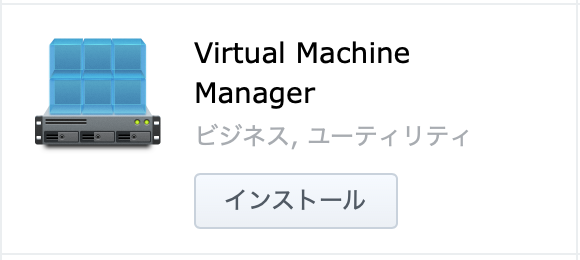
インストールされた Virtual machine Manager アイコン
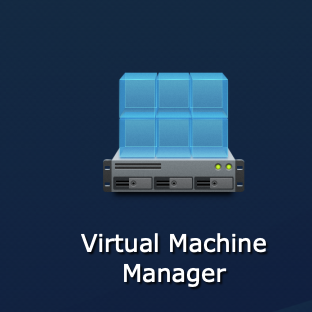
Virtual Machine Managerの設定を画面に従って設定していきます。


Virtual Machine ボリュームの選択
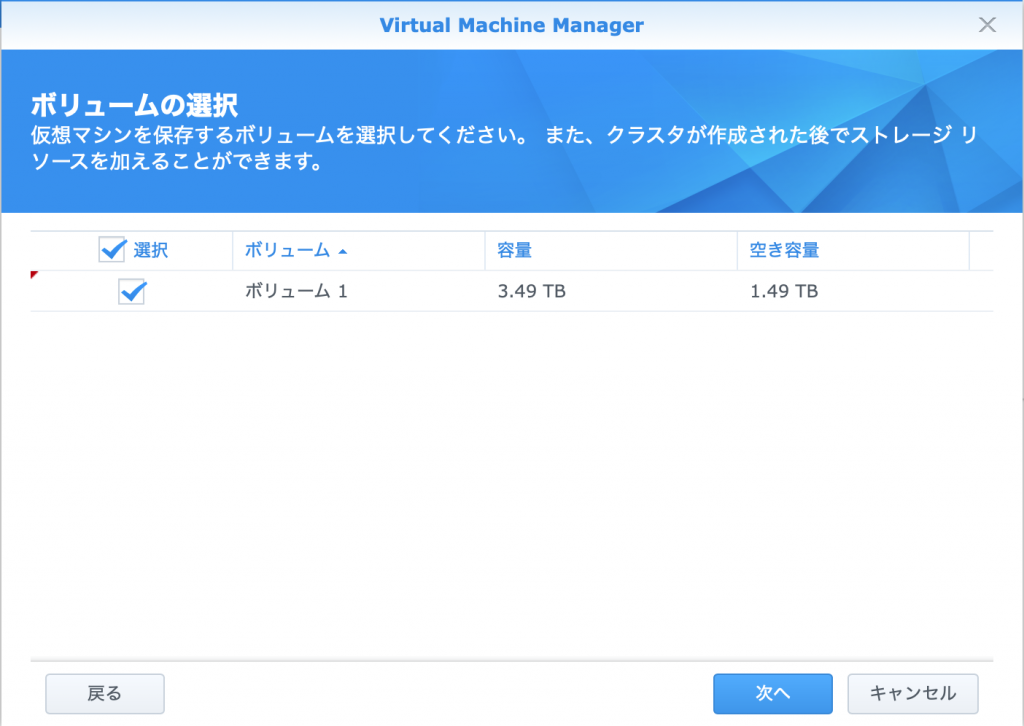
仮想マシンのインストール準備完了
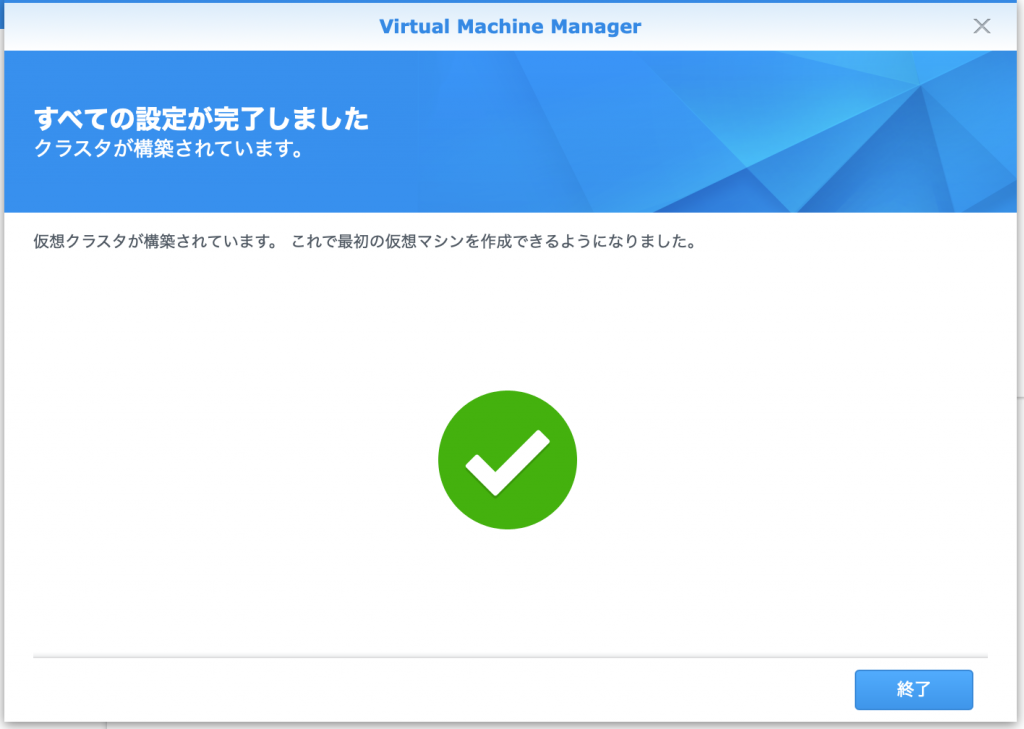
2・Windouws10仮想マシンの作成
次に仮想マシンの画面で作成をクリックして仮想マシンを追加していきます。
下記画像はすでにWindows10を追加した画面です。
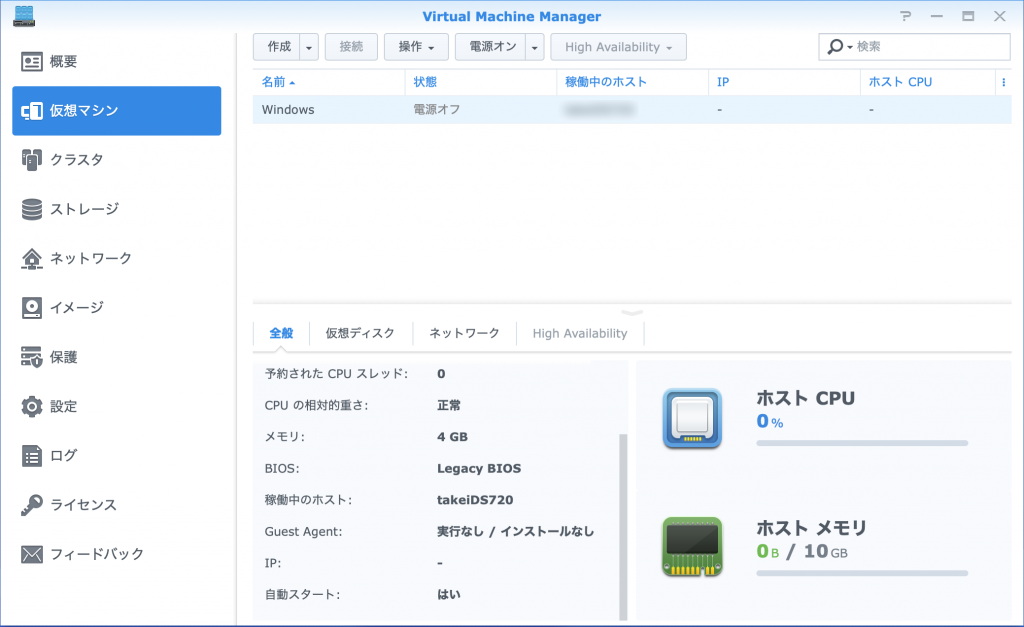
インストールする仮想マシンのOS選択画面ここではWindowsを選択しました。
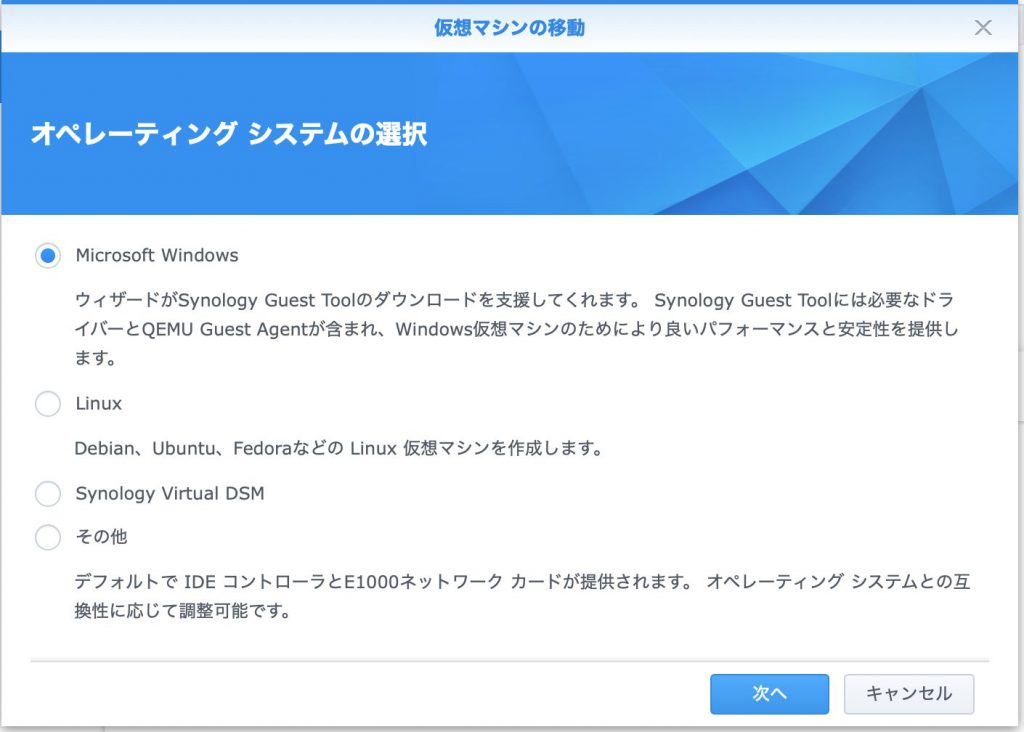
仮想マシンを保存するストレージの選択、まあ選択するもしないもストレージは1個しかありませんが(笑)
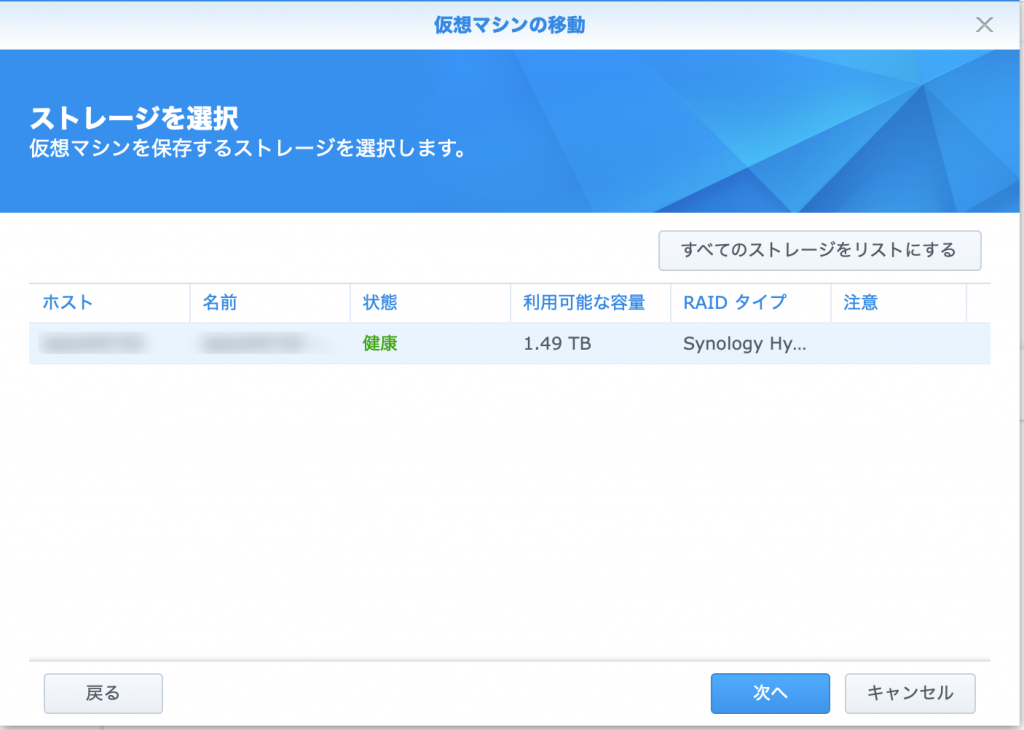
仮想マシンの名前とハードウェアの構成をここで指定します。試験的なのでCPUは1メモリは4GBビデオカードは選びようがないので表示されたもので次へをクリック
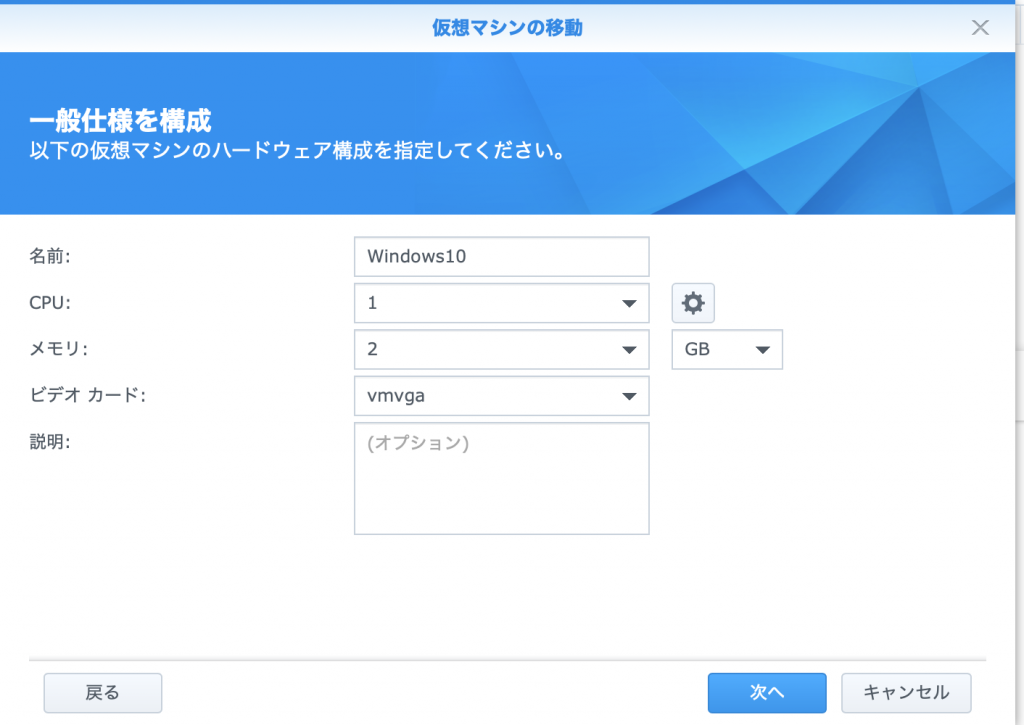
仮想マシンのストレージ容量を決めます。とりあえず200GBにしました。
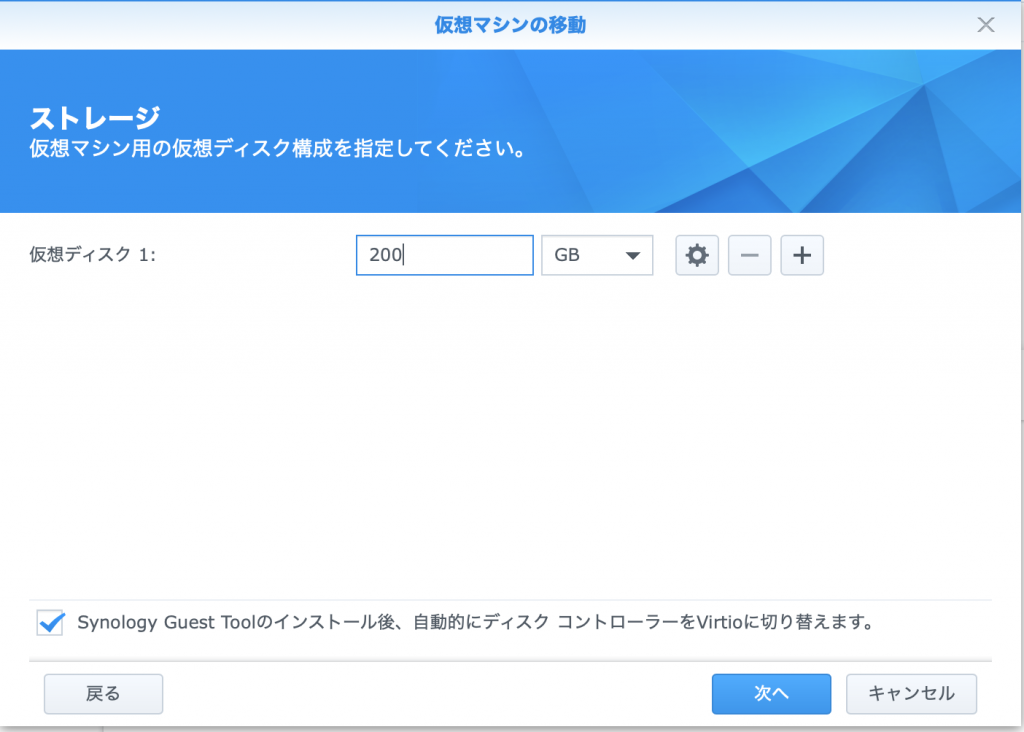
ネットワークの構成、ここではデフォルトのまま次へ

Windows仮想マシン用の Synology Guest Toolをダウンロードします。
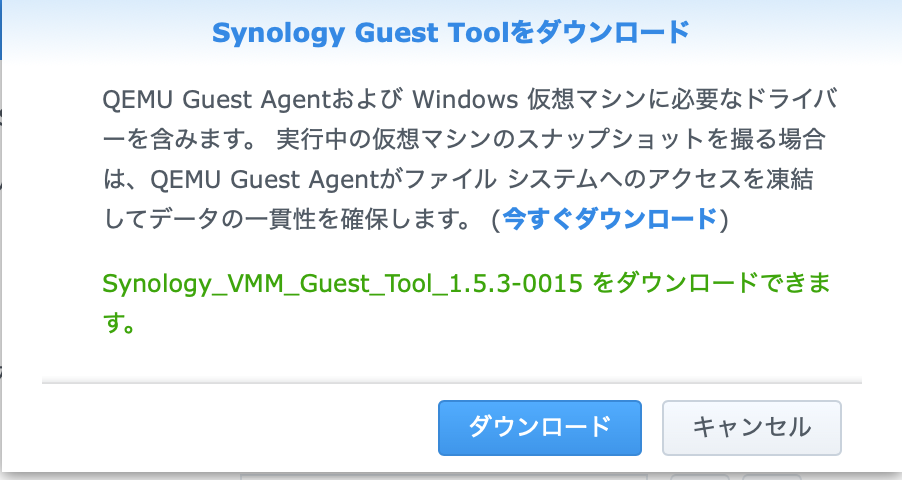
その他の設定
ブットアップ用の ISO ファイルを指定します。(事前にWindows10のインストール用ISOファイルをサーバーに入れて置きます。)
追加のGuest Tool ISO ファイルは自動で入っています。
あとは画面の通りで良いと思います。仮装 USB コントローラーは USB2.0 と 3.0 が選択できます。

仮想マシンを使うことができるユーザーの設定をします。
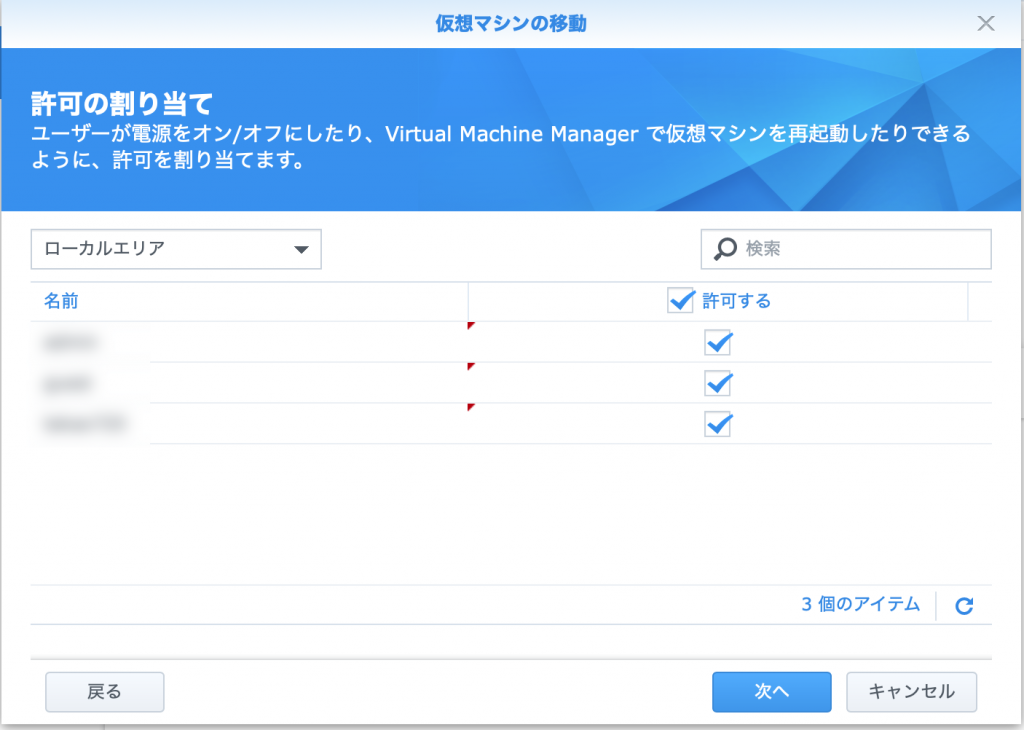
仮想マシンの構成の確認、よければ適用をクリック
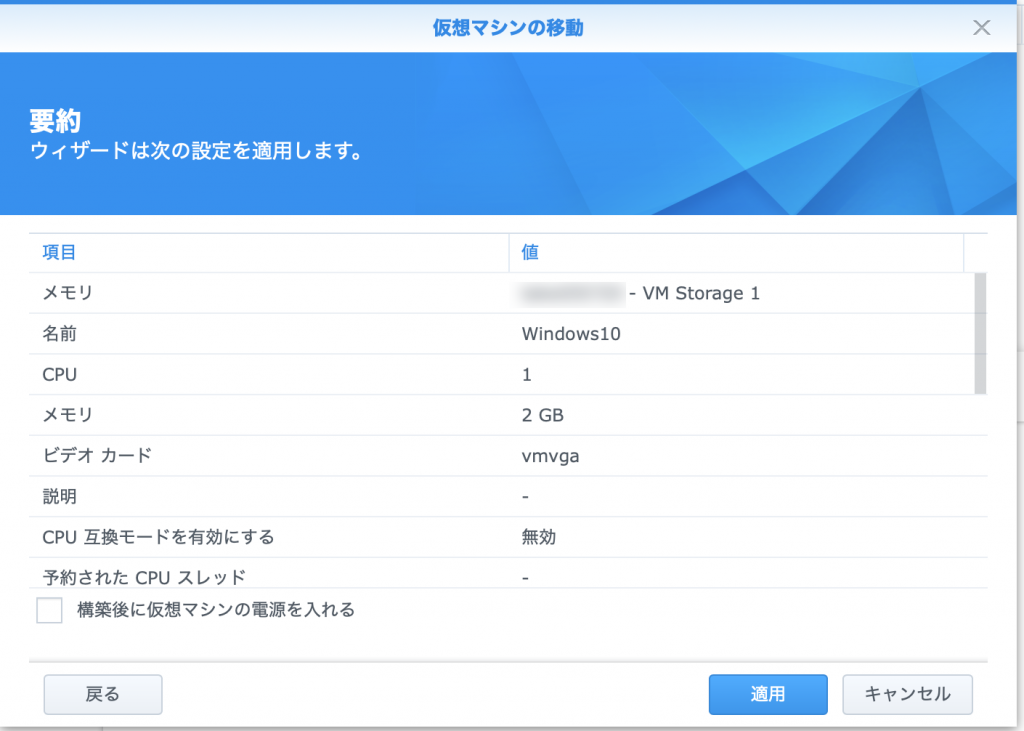
お馴染みのWindowsインストール画面が登場しました。
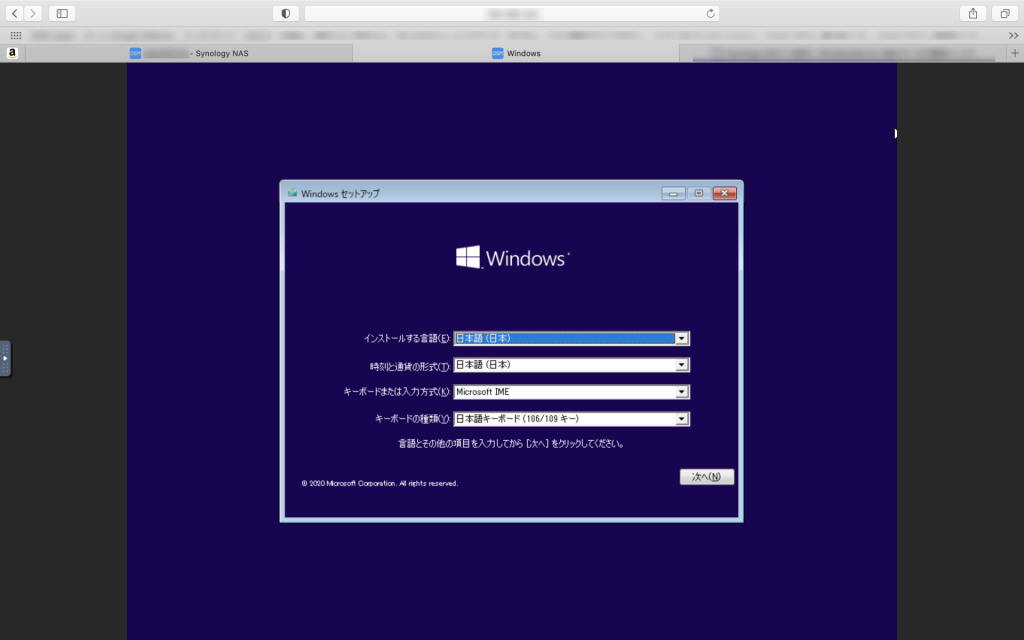
インストールが開始されました。
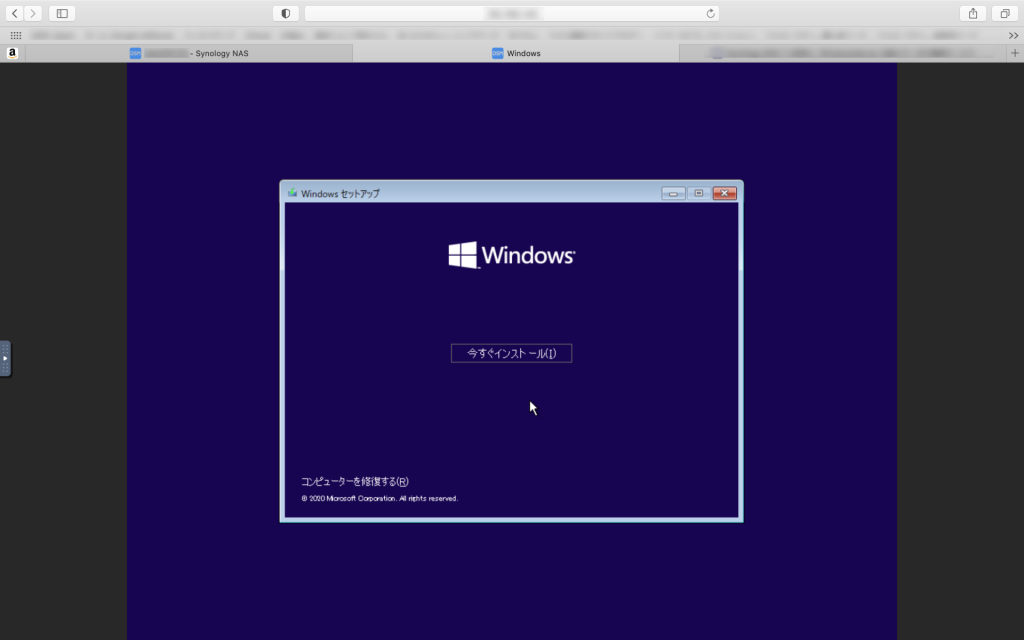
インストール場所の選択では、事前に仮想マシン用に確保しておいた200GBのドライブが見えます。
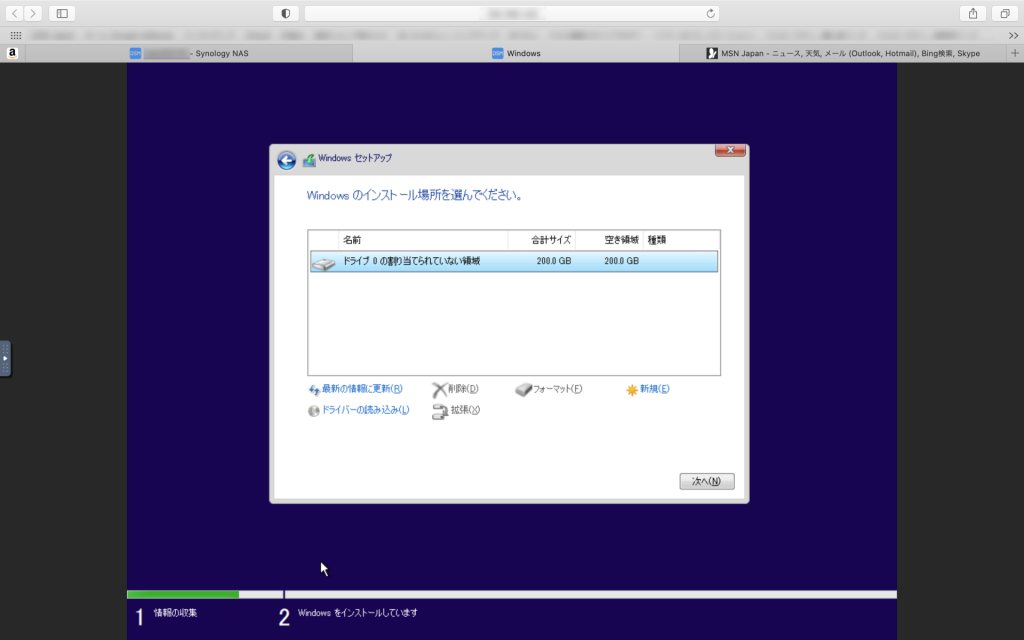
無事に仮想マシンWindowsがインストールされました。
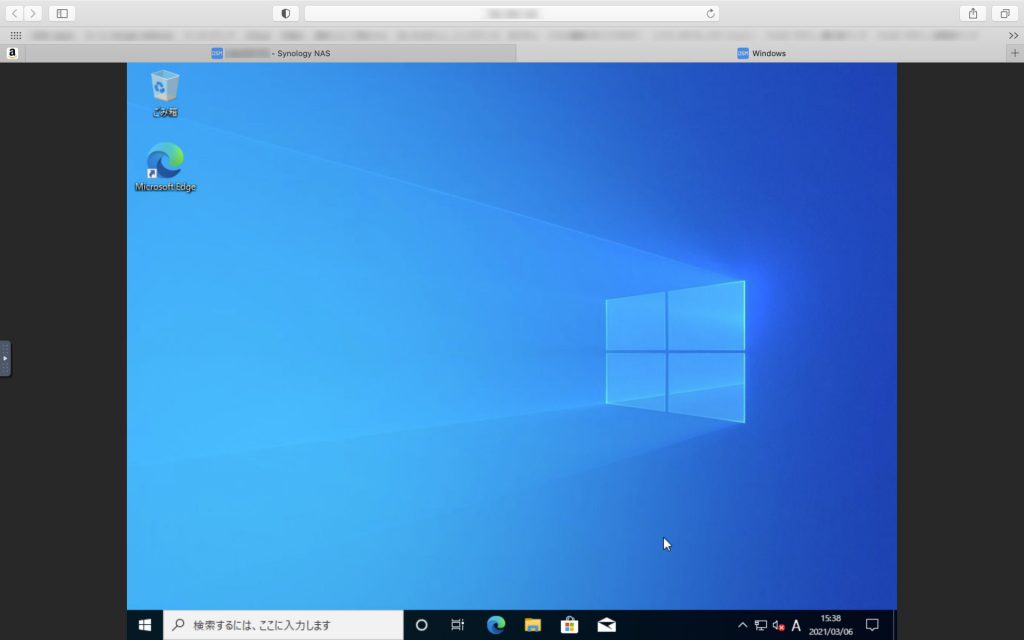
Windowsインストール中の仮想マシーンのCPUとメモリ使用状況、メモリは4.32GB/10GBとDS720の上限6GBを超えて10GB認識されています。(Synology DS720メモリを増設しました。)
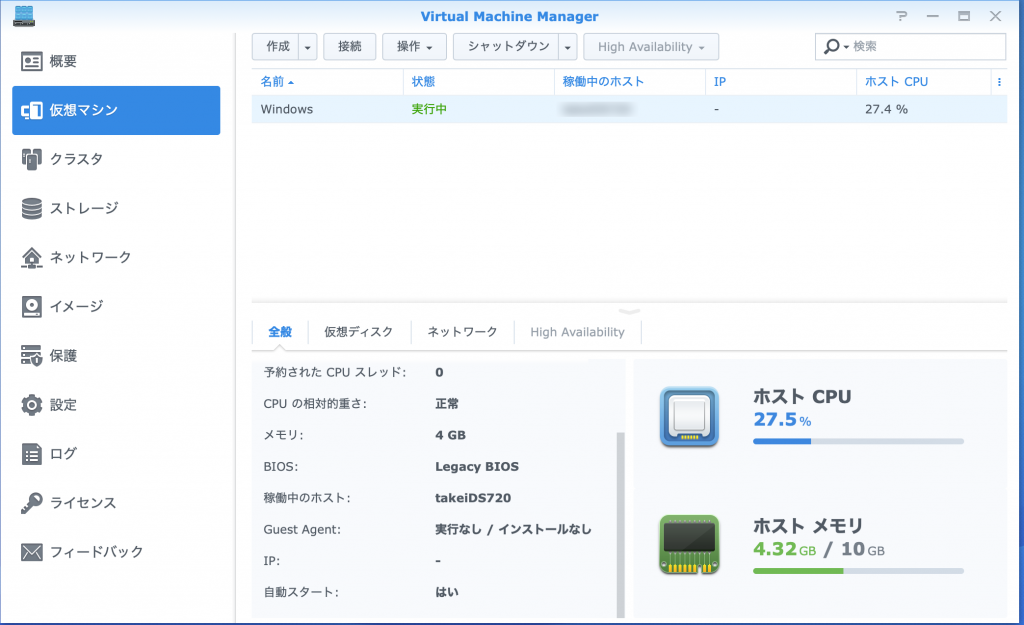
仮想マシン停止時様子
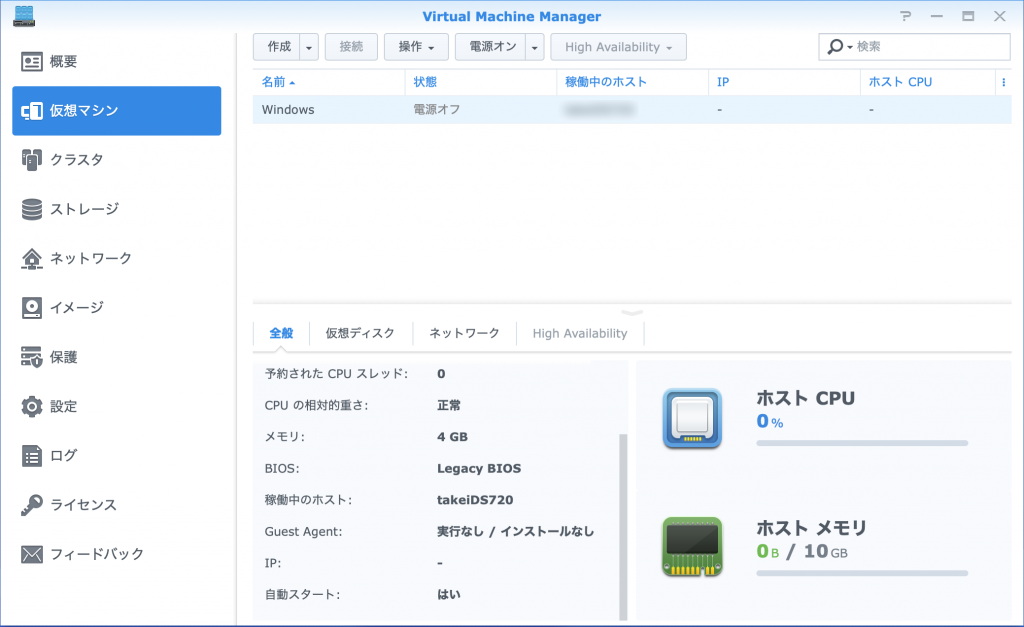
仮想マシーン概要表示CPUやRAMの使用割合が表示されます。
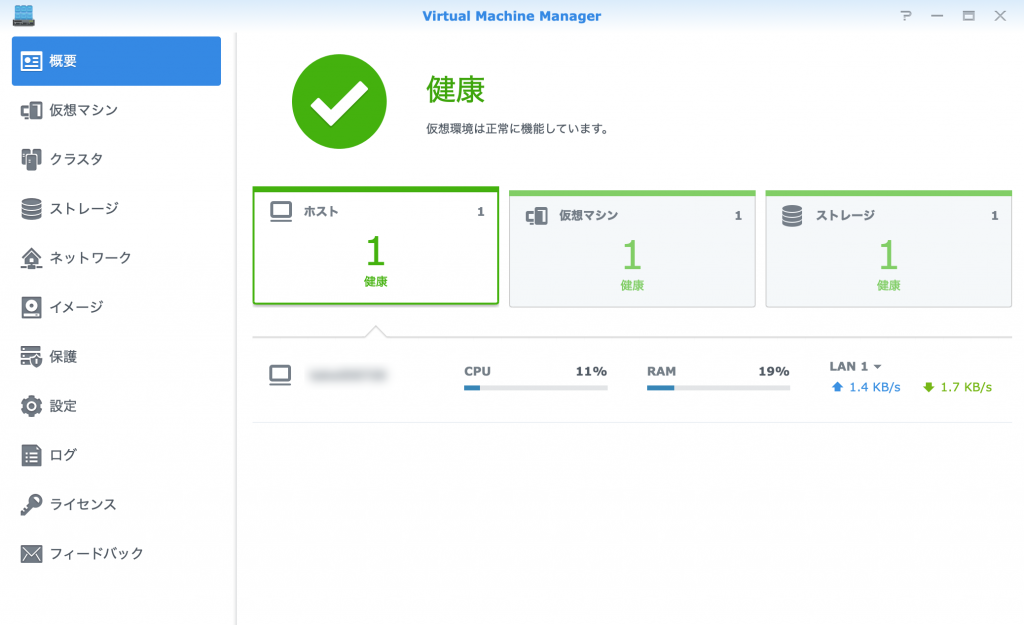
仮想Windows10マシーンはCPUの割り当てを1個にしたので動作はもっさりしてます。
まあ緊急用だったら使えないこともないかとは思います。
WindowsXPあたりだったらもっとキビキビ動くのか?



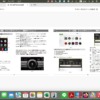

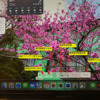

ディスカッション
コメント一覧
まだ、コメントがありません