Synology NAS DS720+購入セットアップ覚書
Synology NAS DS720+購入セットアップ覚書
1.Synology NAS DS720+開封
IO DATA のロックディスクネクストが故障してから、NASから遠ざかっていたけど、最近ファイルがあちらこちらのハードディスク散らばって監理が面倒になってきたので、またNASを導入しようと思いました。
いろんな種類のNASがあるけれど、前にハードディスクの故障でデーターをなくした事があるので、今回はRAID1構成のNASにしたいと思い色々物色、悩んだすえに色んな事ができそうなSynology製にしようと思い、DS218JとかDS220+とかDS420+とDS720+色々悩んだが結局一番高いDS720+を買っちゃた。
最安値を探して価格ドットコムで探した。

価格ドットコムの最安値より安く買えました。

価格ドットコムだと5・6番目くらいだったけど、新製品が安いケーズデンキでWEB会員になって購入

ケーズデンキのウェブだとクレジットカード決済で、ズバッと現金値引きの様な値引きがあって結局価格ドットコムの最安値より安く買えました。修理は地元のケーズデンキでも良いらしい
ただ残念なのは、ケーズデンキで増設用のメモリや M.2のSSDとHDDが揃わなかた事かな・・・
仕方ないので、アマゾンで8Gのメモリと500GBのM.2のSSDを2個買いました。
Synclogy純正のメモリとSSDが偉く高いので,別メーカーの物を買いました。
Synologyの保証・サポート対象外になるらしいけど、金額に負けてしまった。
HDDはヤフオクで調達、新品より若干安い中古品・・・


日本語の初心者ガイドがついています。
でも、SynologyのサイトからPDFのマニュアルをダウンロードしました。
その方がサイトURLをクリックすればサイトに飛ぶので、紙マニュアルより便利です。
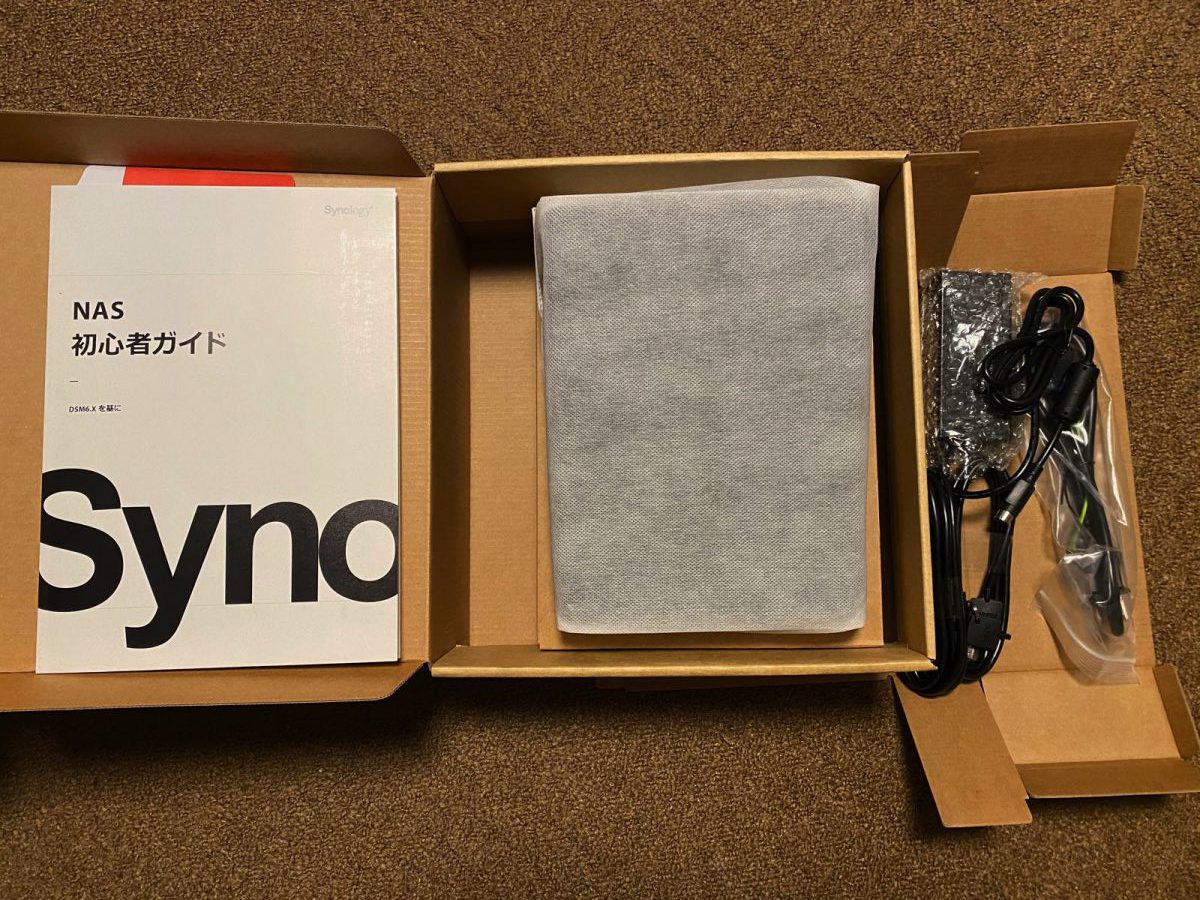
2.機器の組み込み
中古品のWestern Digital の NAS用4TB HDD 2台でRAID1構成で組みます。

HDD固定用のプラスチックガイドが中々外れないけど、内側からボッチ押したら簡単にとれた。

HDDをケースに取り付け完了

ここに、HDDケースをスライドしてセットします。

HDDセット場所の内側にメモリ取り付け用のコネクタがあります。今回はまだメモリが届いていないので後日の取り付けになります。

M.2の SSD 取り付け場所は本体の底部にあります。これも部品待ちで後日になります。

HDDを取り付け、鍵をかけてセット完了です。

WDの4TB HDDの隣に設置、高さも同じくらいです。Air Macも同じ位の高さなのでモデムだけが飛び抜けている。

3. Synology 720+ セットアップ
PDFのガイドを見ながらセットしていきます。
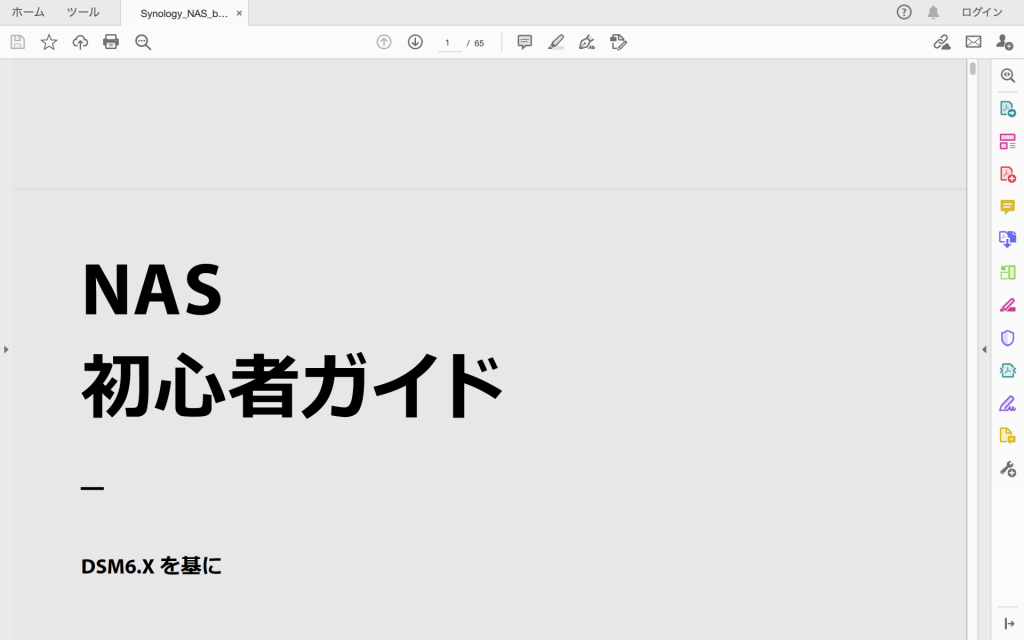
PDFのURLをクリックすればブラウザが立ち上がり画像の様になります。手入力よりずっと楽です。
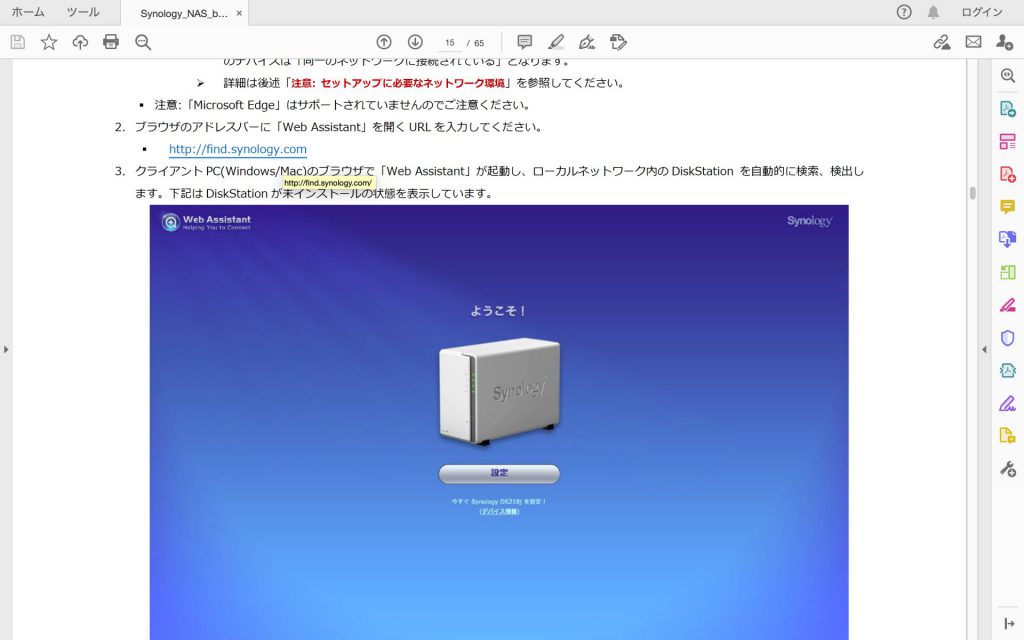
URLをクリックするとSynology デバイスの検索が始まります。
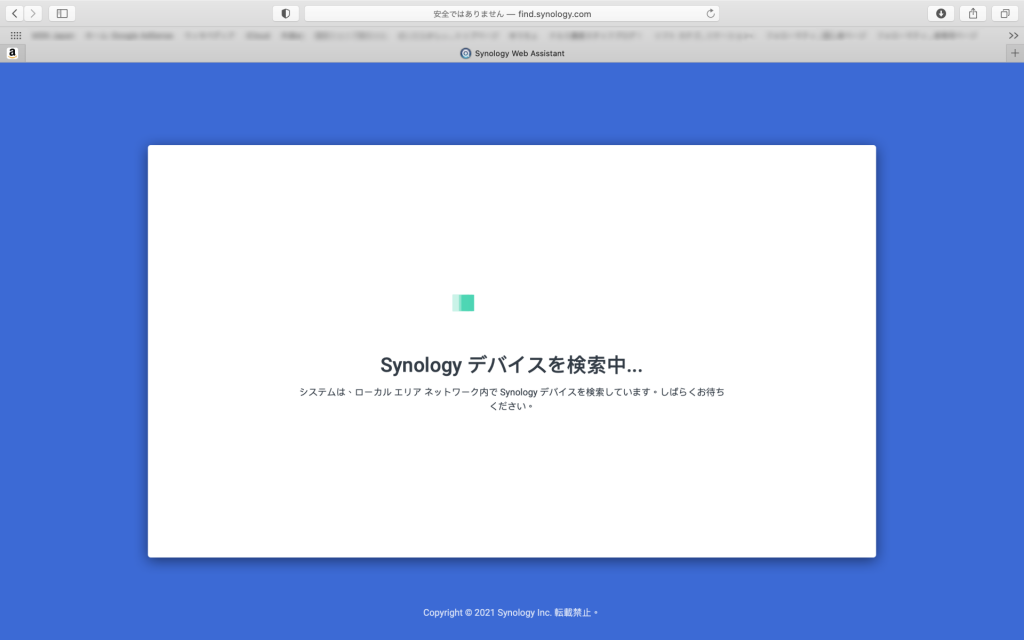
SynologyNAS無事検索されました。

ライセンス合意書にチェックを入れて次へ
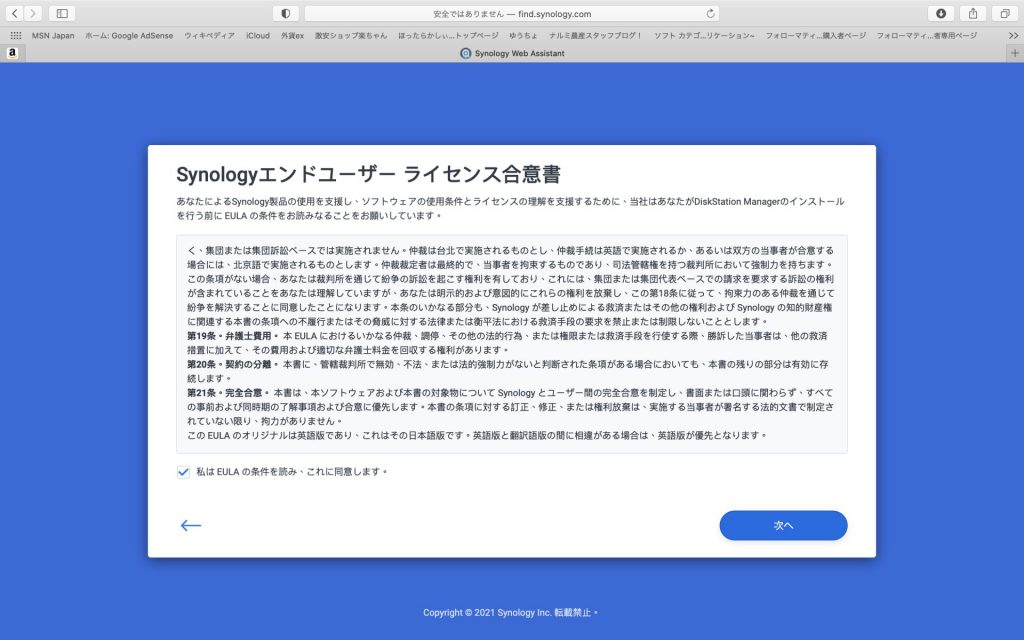
Synology NASの設定に入ります。設定をクリック
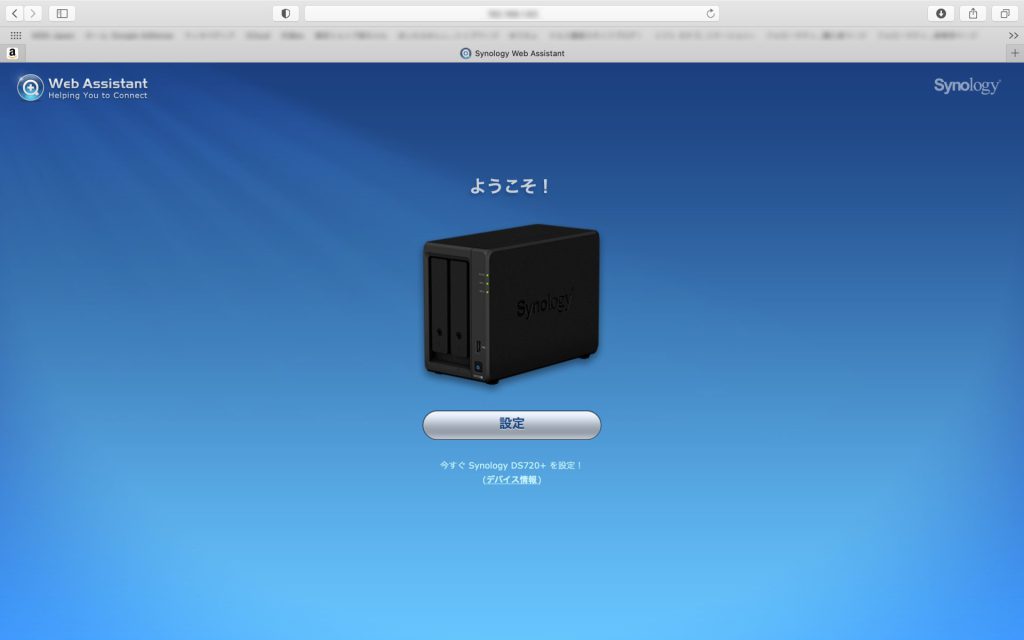
ディスクステーションマネージャー(DMS)のインストール
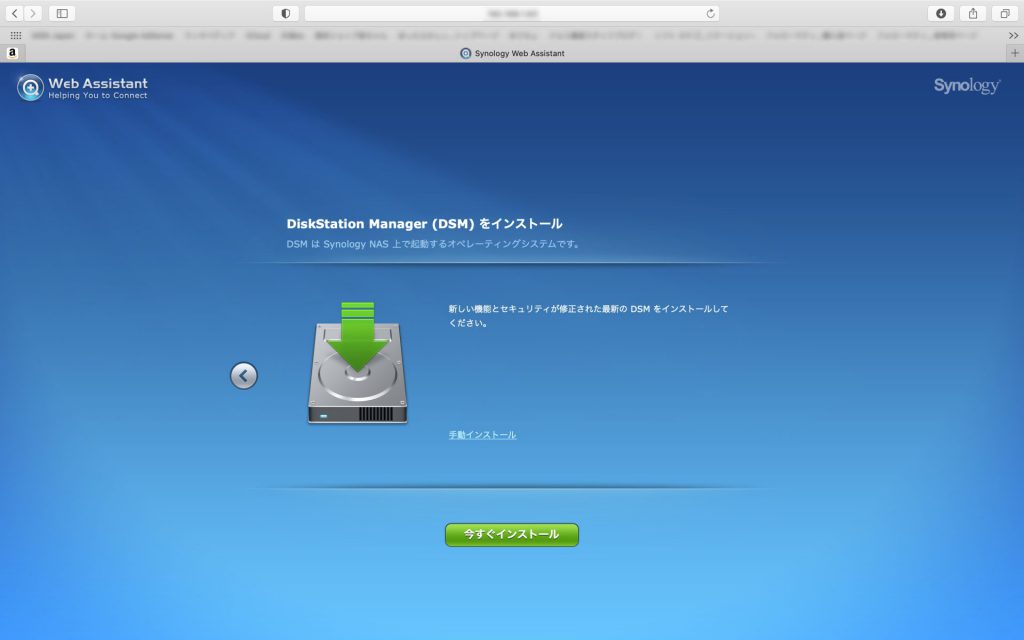
ハードディスクのデーター削除の確認画面 OKをクリック
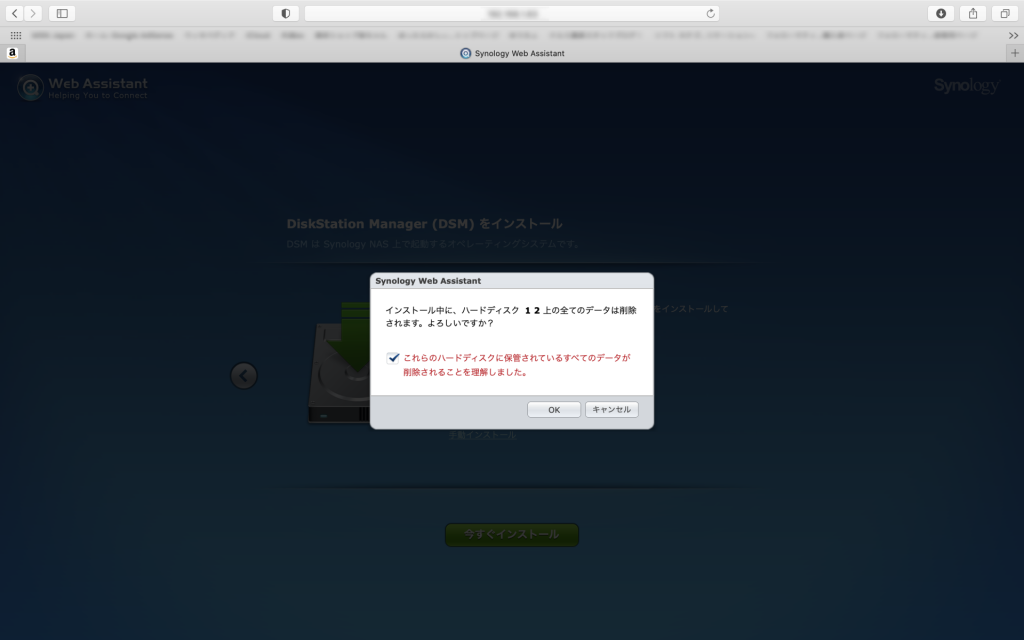
DMSのインストール
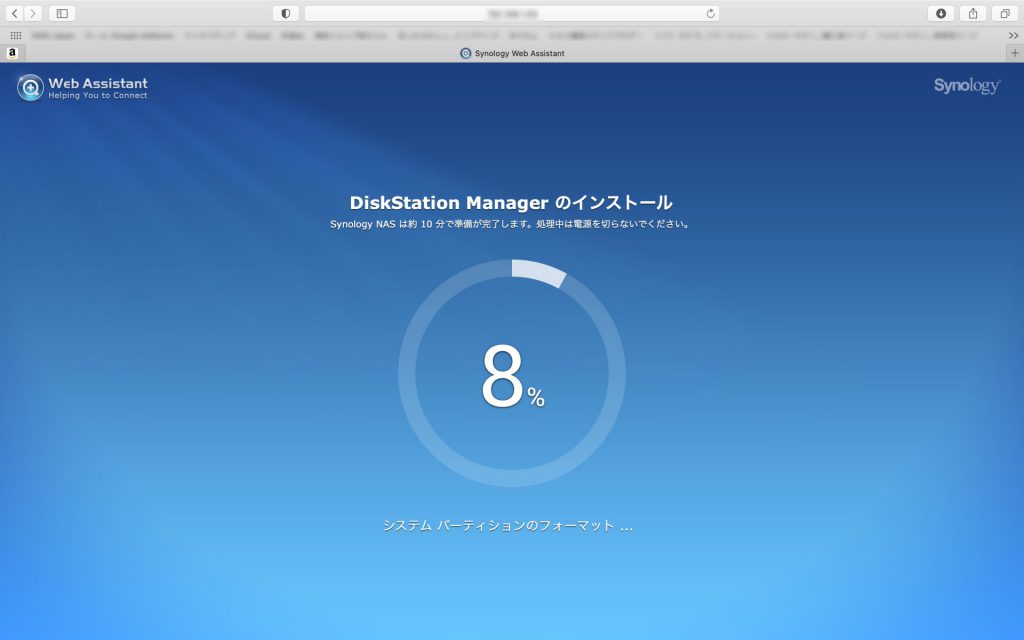
Synology NAS の再起動、こうれが10分位かかります。

再起動後、管理者アカウントの作成に入ります。赤くなっている部分は使用不可な文字を入れた為です。
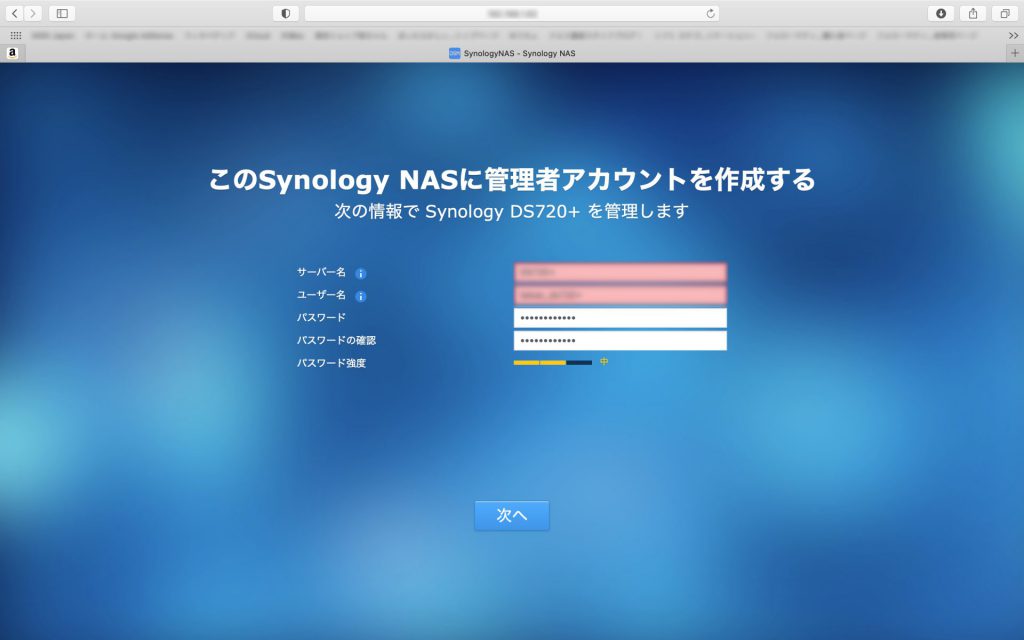
次に、クイックコネクトの設定です。ブラウザから簡単にSynilogy NASに接続する為の設定
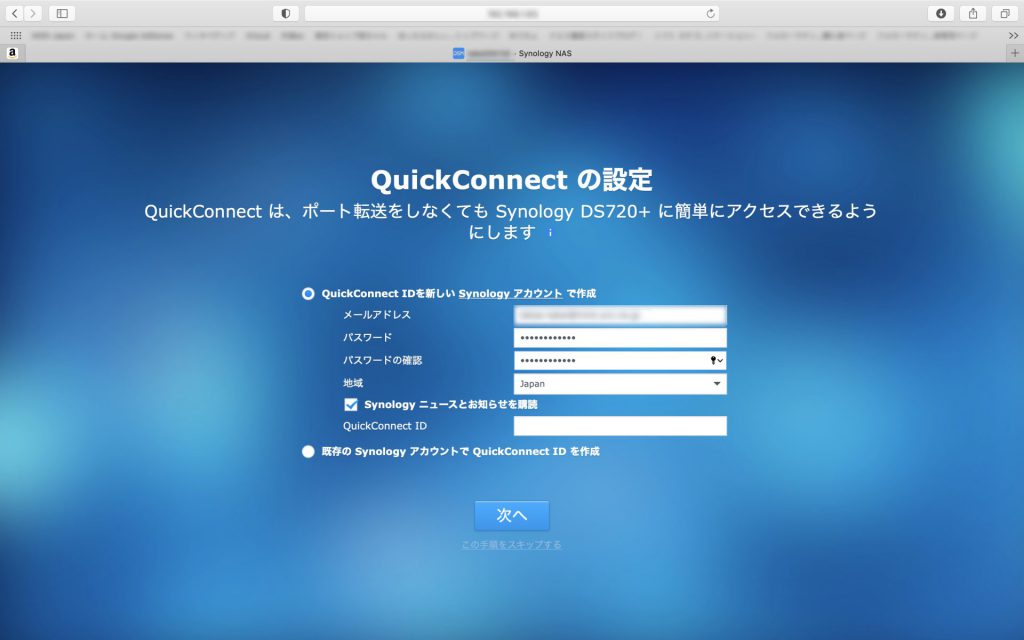
設定が終わったら、私をディスクトップにドラッグしてくださいで、ディスクトップにSynology NASの接続するショートカットが作成されます。
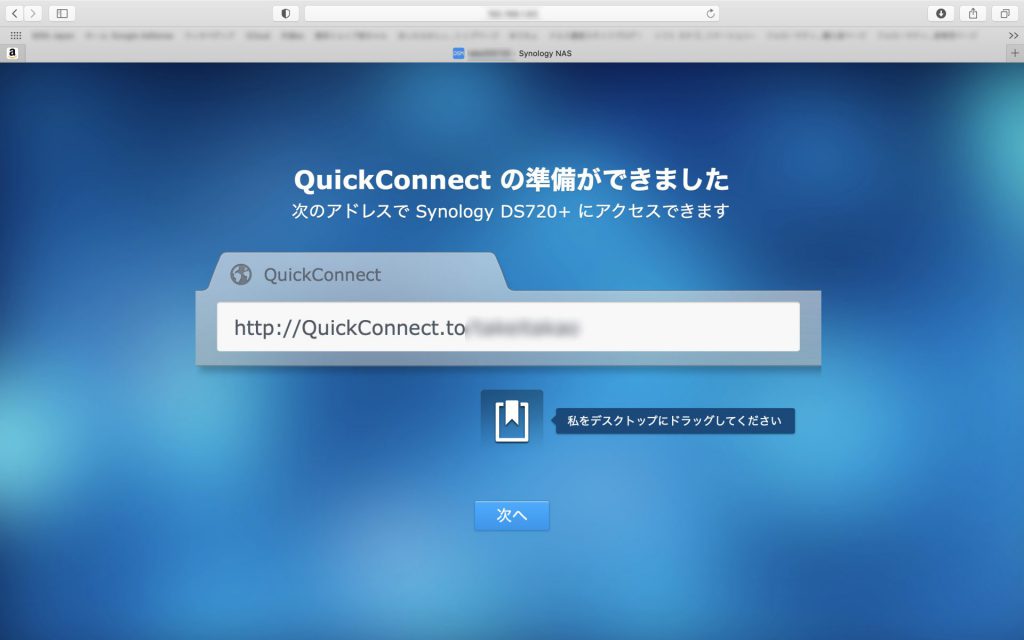
この時にできるアイコン画像は使用していたブラウザの画像になるようです。
ブラウザにサファリを使用していたのでサファリの画像になてしまいました。
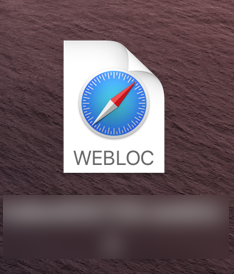
後日、アイコン画像をSynolgy DS720の画像に変更しました。
アイコンもう少しカッコ良くしたいのでまたまた変更アイコンらしくなった。

次にデバイスの分析が始まります。
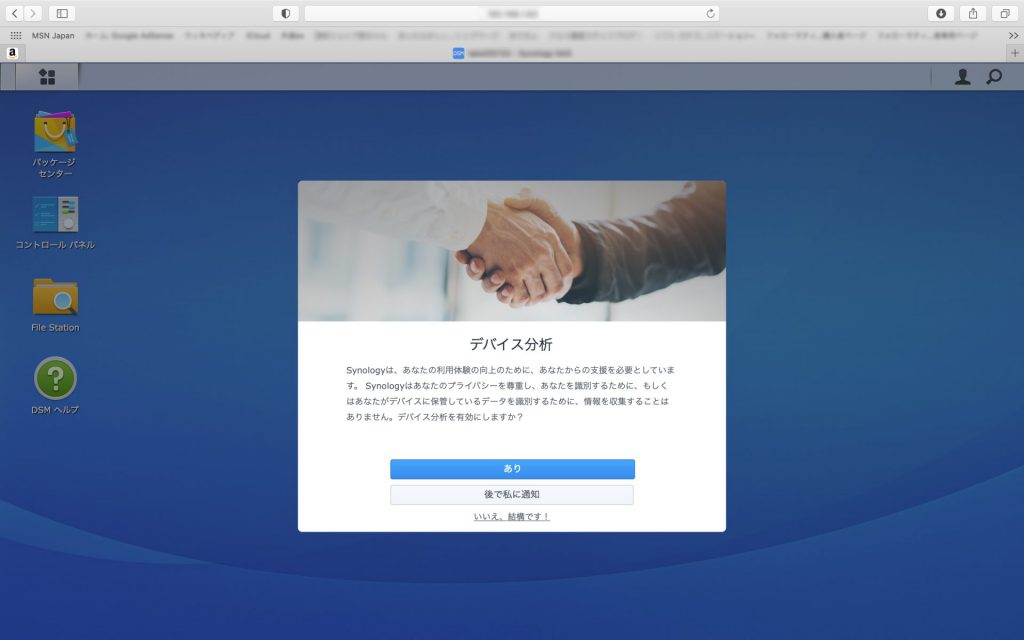
基本情報のセットアップ
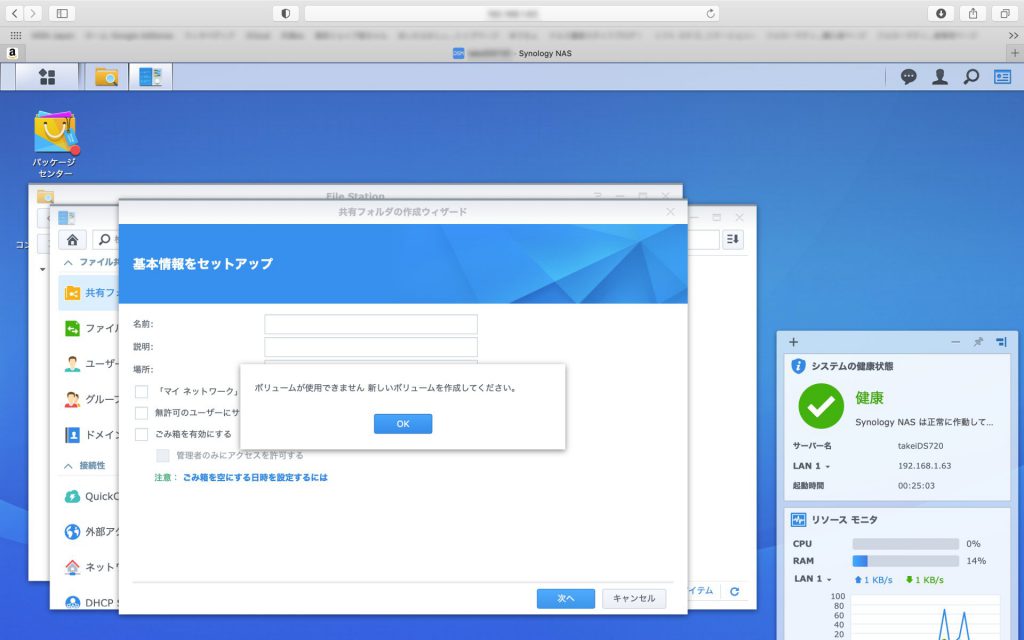
概要は正常
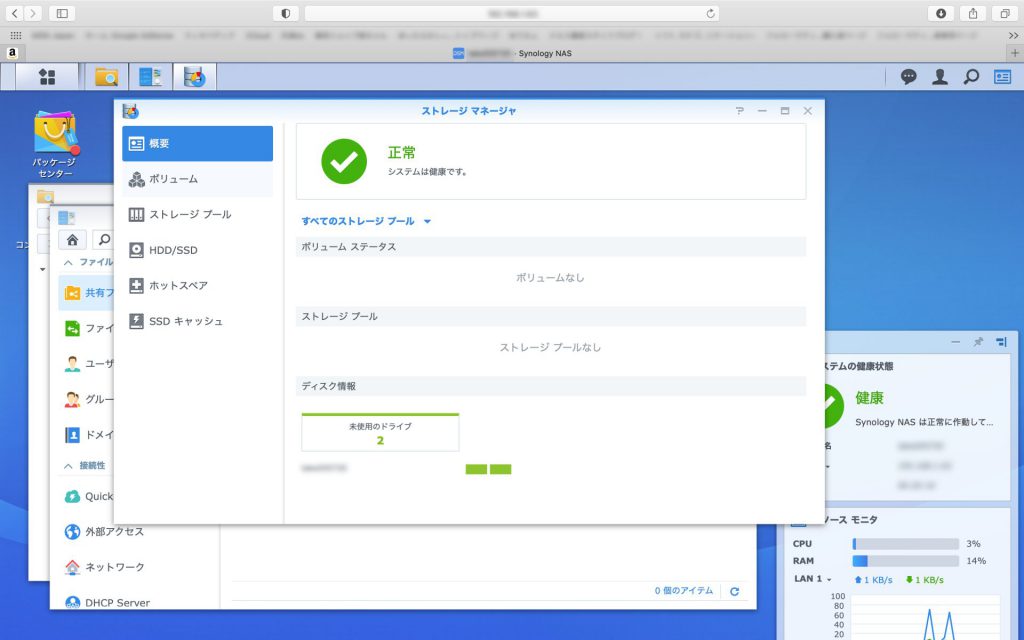
ボリュームを作成していきます。最初にストレージプールを作成してボリュームを作成します。
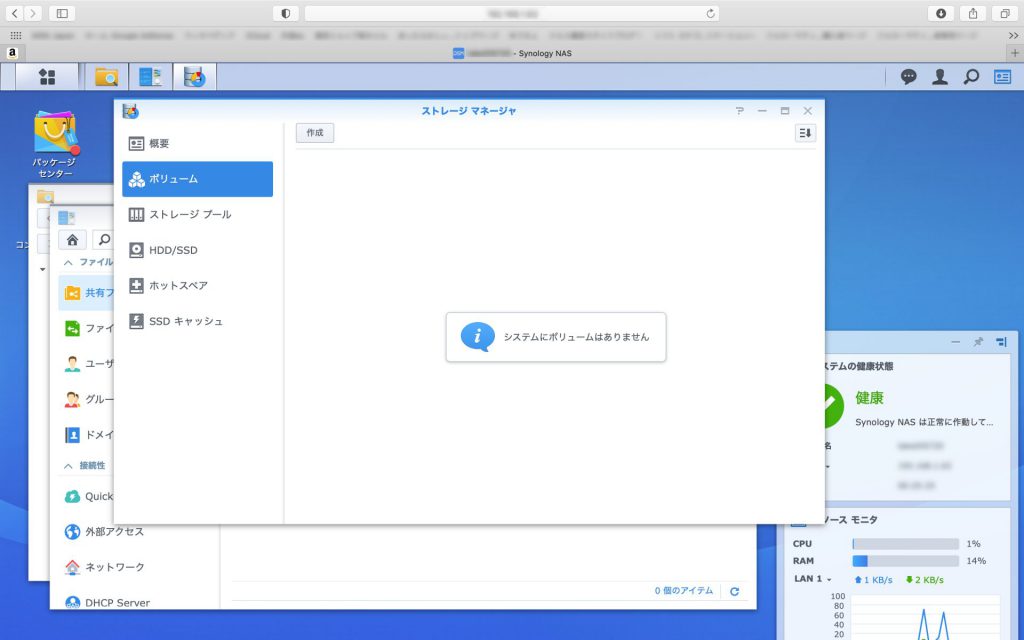
ボリューム作成モードはクイックで作成しました。
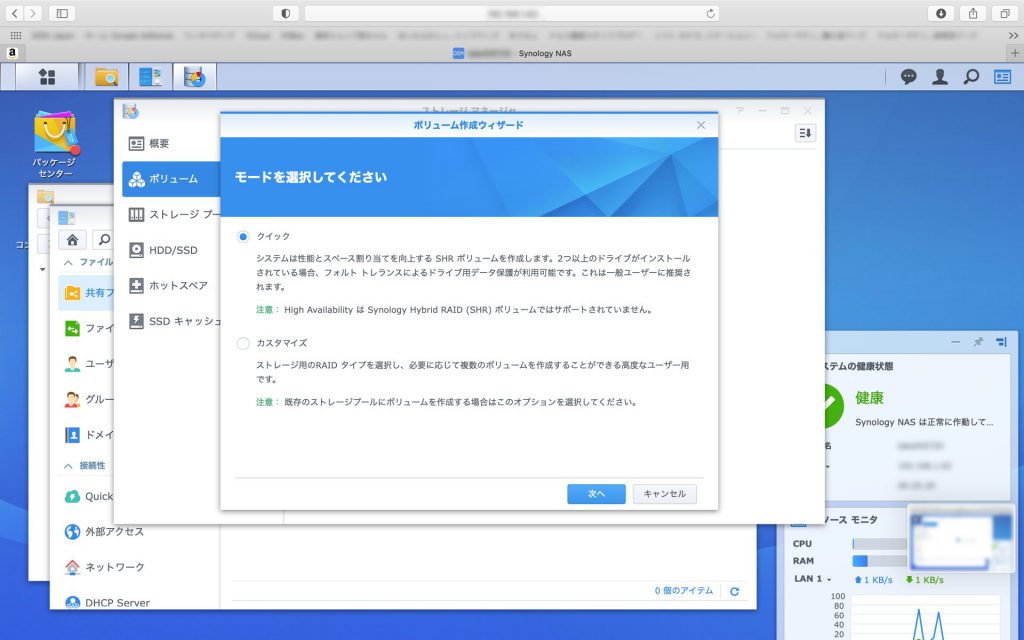
ファイルシステムの選択、Btrfsを選択しました。これは、説明をよく読んで選択すると良いでしょう。
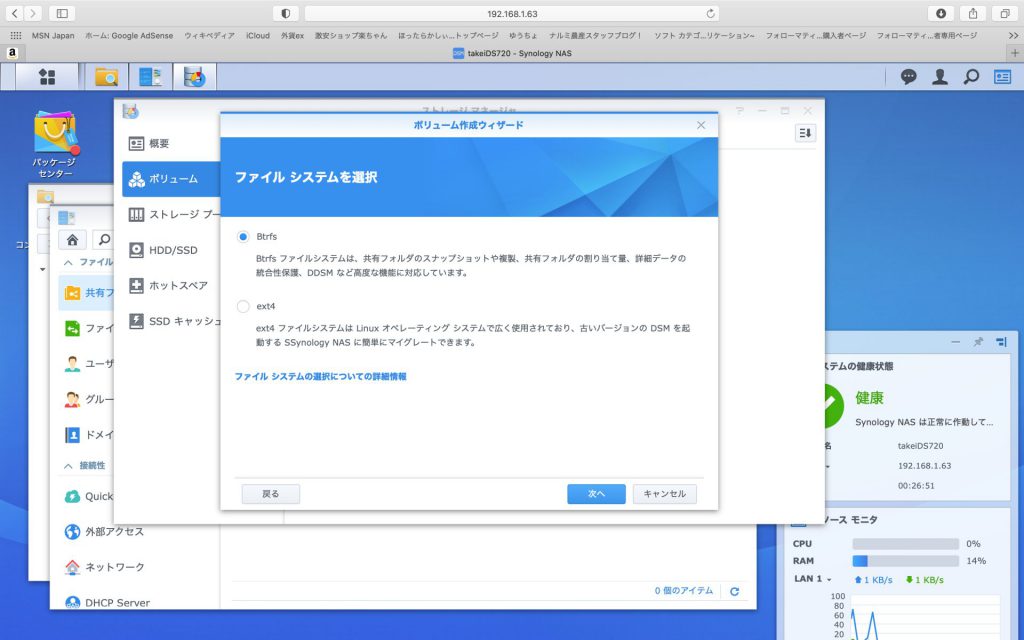
ボリューム作成中
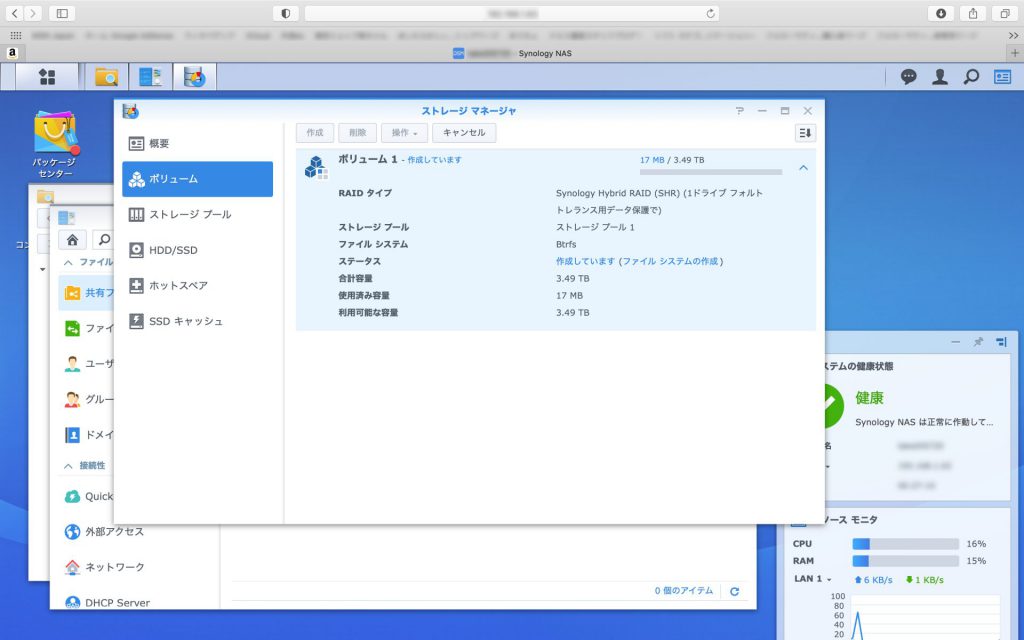
システム状況、メモリ2GBですが、純正メモリは4GBで最大メモリ6GB仕様なのだが、8GBのメモリで上手く認識するのかな?上手くいけば10GBに成るのだけれど・・・
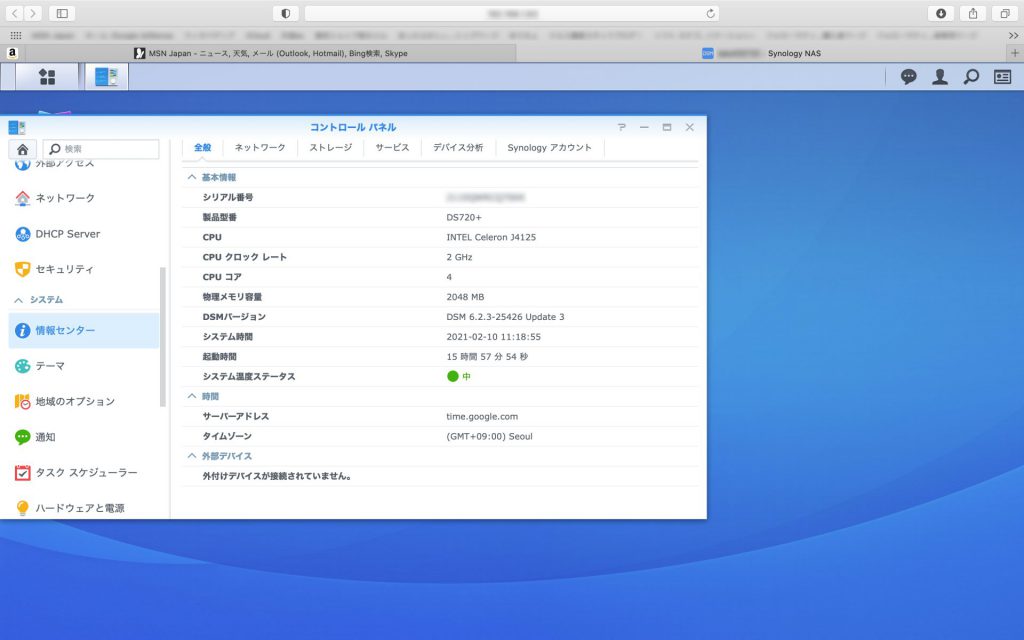
、
IPhoneから全写真、約8000枚アップロードしたときのリソースモニター、これだとメモリ最大使用量が50%位だったので良いのかもしれませんが?
アップロード時間が約5時間半かかりました。
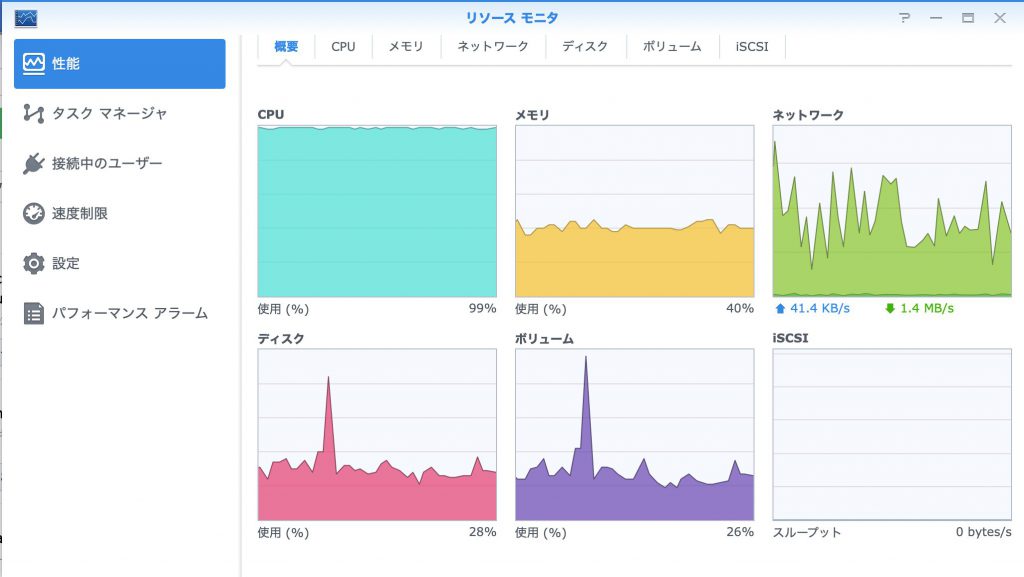
後は、m.2 SSDとメモリが届いたらセットして完成か、Synology NAS HDDのファイルの形式がBtrfsなのでHDDの故障はRAID構成なので良いが、NASの機器壊れたらMacやWindowsではHDDからデーターを読み込めないか?
機器が壊れたときMacやWindowsでデーターを読み込むためNASのバックアップが必要かも・・・
その後、USB Copy と exFAT を導入しました。
後日、頼んでおいた M.2 SSDと8GBのメモリが届いたので早速追加しました。
しかし、純正ではないメモリの為か起動すらしません。(泣)
キャッシュ用のSSDは無事認識し動作しました。Synology DS720 に M.2 SSD と 8GBメモリを追加
純正メモリは高いので、また他のメーカー品で試したいと思います。(注・純正品でないと保証・サポートの対象外になります。あくまで自己責任です)
ようやく、Synology DS720+メモリ増設しました。やっとメモリ認識、合計物理メモリ10GBになりました。
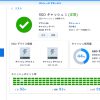
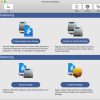
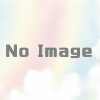
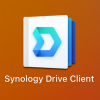


ディスカッション
コメント一覧
まだ、コメントがありません