BOOTCAMPでWindows8をインストールした覚え書き
BOOTCAMPでWindows8をインストールした覚え書き
BOOTCAMPでWindows8をインストールするにはWindows8のISOイメージファイルが必要とある。Mac Book Proには無線LANとUSB×2 サンダーボルト×2しかないDVDドライブがないのだ。
Windowsマシーンで作ってもいいが面倒くさいので、Parallelsの仮想環境へのWindows8で昨年の12月にマイクロソフトのオンラインで購入したアップデート版のWindouws8をダウンロード
Windows8のインストールでメディアを作ってインストールを選択
使うメディアにISOファイルを選択
ISOファイルをMyDocumentに保存しておく
USBメモリを用意しておいて、BOOTCCAMPを実行しWindowsインストール用の起動可能なUSBドライブを作成でWindows.isoファイル選択
ドライブは消去されますで、続ける。
Windowsファイルのコピーが始まった。
続いてWindows用のドライバー類がコピーされてWindouws8のインストールが始まりました。
スムーズにインストールが進みましたが最終処理の処で止まったまま15分くらい待ちましたが進みません。再起動もしない、今回も失敗か?と思いWindowsインストール用USBメモリを引き抜いたところ再起動がかかりインストールが進みました。再起動後再びWindowsインストール用USBメモリを挿入しそのままインストールが完了。
その後、BOOTCCAMPのインストール画面へ
そして、NVIDIA Driverがインストール
そして、BOOTCCAMPのインストール
WindowsのコントロールパネルでBOOTCAMPの確認
BOOTCAMPでの起動ディスクの選択画面
再起動しブートキャンプでのWindows8か無事に起動一安心。
WindowsからMacに変えるには、下のバーのBOOTCAMPで選択するか、コントロールパネルでBOOTCAMPでMacのDiskを選択再起動する。
これで、ようやくWindows8でMacのi7CPUとメモリ16Gがフルに活用できるか・・・
Windows8でのCPUとメモリのパフォーマンスの評価が仮想マシンより若干上がりましたが、ハードディスの評価はなぜか下がった。
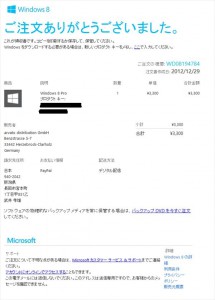

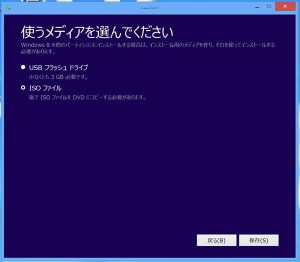
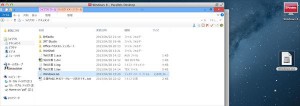
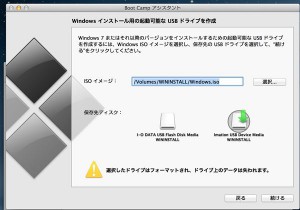
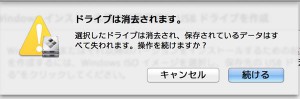

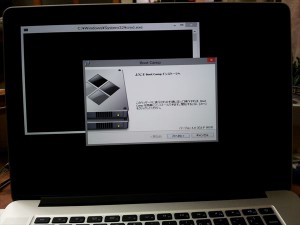
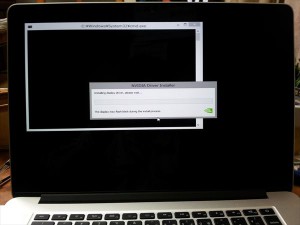

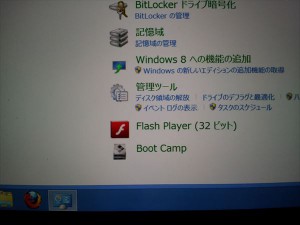

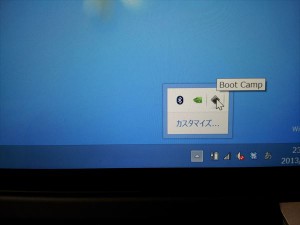
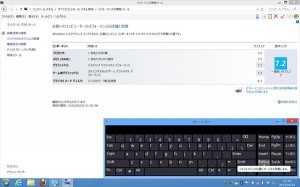
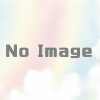
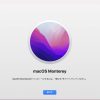


ディスカッション
コメント一覧
まだ、コメントがありません