目に優しいスマートフォンとPCモニターのディスプレイ設定方法
スポンサード リンク
目に優しいスマートフォンとPCモニターのディスプレイ設定方法

パソコンの使用が長時間になると目が疲れますね。
モニターのブルーライトも気になるところです。
眼鏡という手もあるのですが、普段使用していない人には眼鏡は鬱陶しいです。
液晶モニター「明るい」「暗い」どちらが目の疲れを軽減できるでしょう?
LCD液晶モニターで目の疲れを軽減する方法はいくつかあります。
- 最初に一番簡単にできる明るさの調整設定方法です。
目に優しいモニターの明るさの理想的な設定は、周辺の環境に合わせた明るさだそうです。
PCならディスク周りの明るさに合わせましょう。
明るさの合わせ方ですが、背景の白い部分が多いページを開いて見て下さい。
その白い部分を注目します。
白い部分がライト(照明)のように見えれば明るすぎます。
逆に白い部分がグレーや、くすんで見えたら暗すぎます。
この時の注意点として、暗すぎて見えにくい環境や明るすぎる環境もいけません。
上記の条件下で、違和感なく心地よく見える明るさが目に優しく負担の少ない明るさの設定になります。
- フォントサイズとカラーの調節
「画面のプロパティ」で文字を自分の読みやすいフォントサイズに変更しましょう。
小さすぎる文字は読み取ろうと目を凝らすことになり、目の疲れを助長しますので注意しましょう。
カラーは薄い背景に濃い文字色が目には負担が少ないです。
普通に白の背景に黒の文字が一番読みやすいといわれています。
ブラウザなどでも文字の大きさを変更できますので見やすい大きさに調整しましょう。
- ブルーライトの色温度の調節
モニターの「ブルーライト」という光が目の疲れの原因というのを見聞きした人も多いでしょう。
ブルーライトは目の網膜まで到達し散乱する強い光なので、目の疲労を助長します。
パソコンのブルーライト対策用の眼鏡やモニターのフイルムの使用することも良いですが、まずは無料で、できる対策としてモニターを調整してみましょう。
ブルーライトのカットは液晶ディスプレイの「色温度」で調整できます。
スマートフォンやタブッレトなら、ブルーライト対応機種やブルーライト対策用のアプリ等が有りますので、それらを利用しましょう。
androidスマホなら「Twilight」というGoogle Playのおすすめアプリがあります。
注意点
ブルーライトカットの設定をすると、画面が若干ですが、暗く感じたりして見にくくなります。
これが気になる方はパソコン用の眼鏡を使用しましょう。
Macの設定方法はMacBook Pro Retinaディスプレイでブルーライトを軽減するフィルター設定をした覚書を見て下さい。

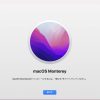
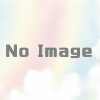

ディスカッション
コメント一覧
まだ、コメントがありません