【さくらぽけっと】にパソコンからアクセスする方法。
【さくらぽけっと】にパソコンからアクセスする方法。
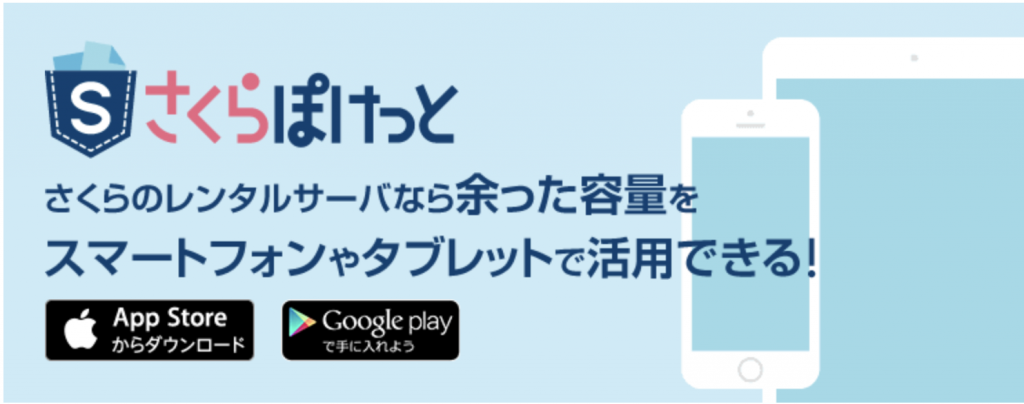
http://www.sakura.ne.jp/sakurapocket/
さくらのレンタルサーバーの余った容量を、スマートフォンやタブレットで利用することのできる「さくらぽけっと」というサービスです。今回は、パソコンからアクセスしてクラウドストレージとして使う方法です。
Google DriveやDropboxのようにPCとのファイル共有的に使おうと思った場合には、PC側からも「さくらぽけっと」にアクセスする必要があるのです が、今回はWindows10に標準でついているネットワーク(FTPサーバー)にアクセスする機能を使って「さくらぽけっと」をネットワークドライブ として使いたいと思います。
1.ネットワークの場所を追加する
「PC」ウィンドウ内で右クリックし、「ネットワークの場所を追加する」を選択する

ウィザードの説明画面が表示されるので「次へ」をクリックし進む
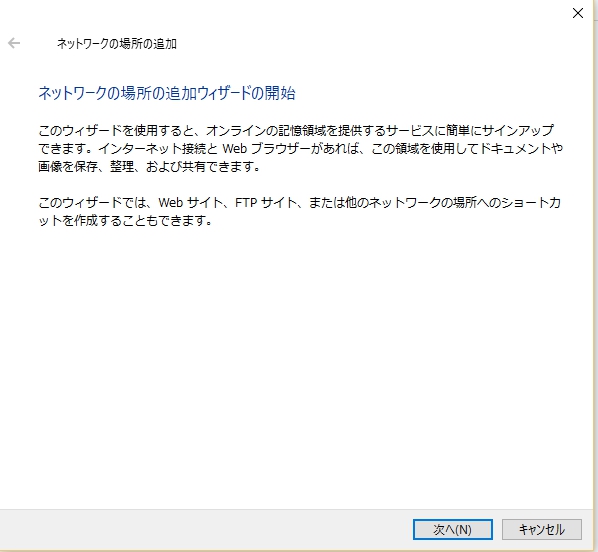
「カスタムのネットワークの場所を選択」項目を選択後、「次へ」をクリックし進む

さくらのレンタルサーバーのFTPアドレスに続き、「sakura_pocket」フォルダを指定する。例:ftp://ユーザー名.sakura.ne.jp/sakura_pocket/
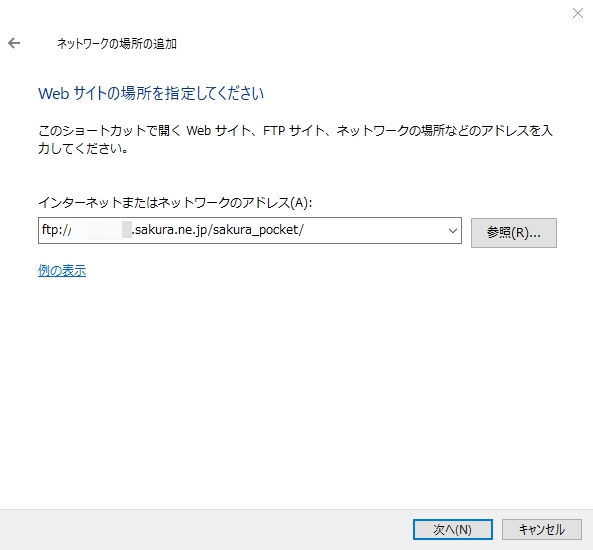
FTPサーバーへログインするためのユーザー名を入力する。レンタルサーバーの初期ドメイン名(FTPサーバー名)の前方部分と同じ
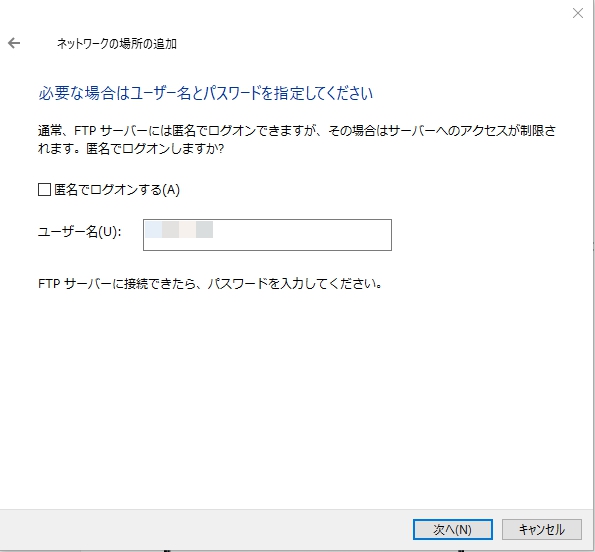
Windowsで管理するためのショートカット名を付ける。
私は、わかりやすように【さくらぽけっと】にしました。(笑)
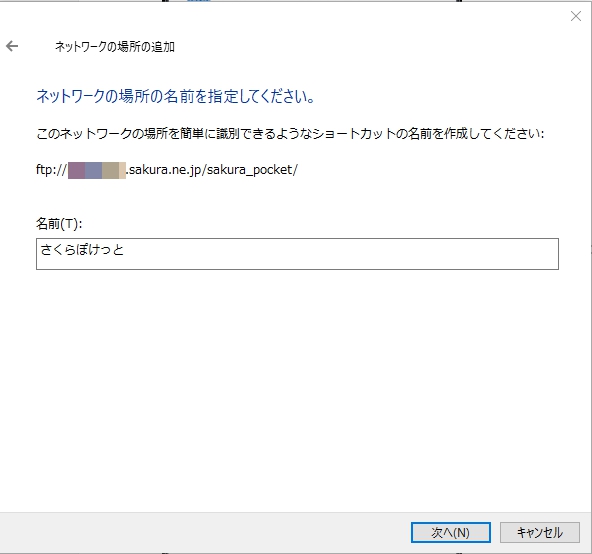
これで、ネットワークの場所の追加ウイザードが完了しました。

パソコン内に出来た【さくらぽけっと】をクリックすると、パスワードの要求画面が出ます。毎回面倒なら、パスワードを保存するに✔を入れましょう。
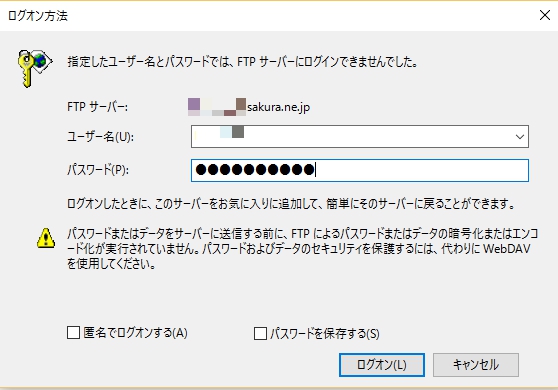
無事に【さくらぽけっと】にアクセス出来ました。当たり前ですが、スマホで作ったshiyashinフォルダーもちゃんと見えています。(笑)
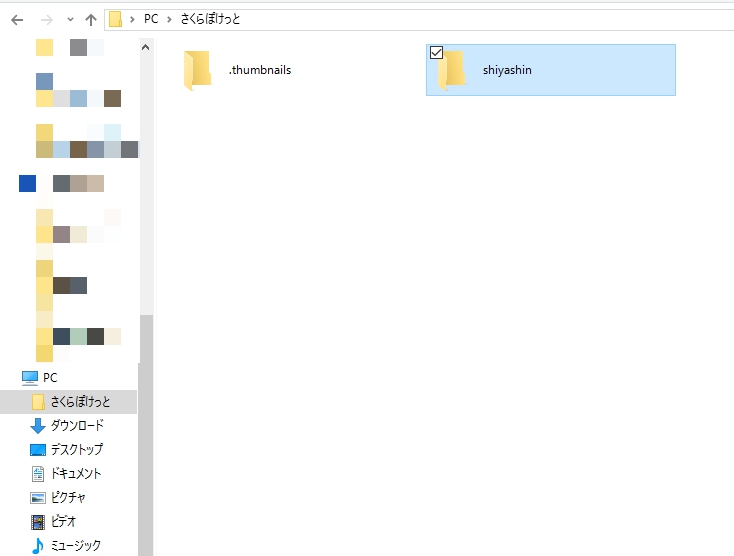
これで当分の間、無料のドロップボクス容量を気にしなくてすみます。
2.メリットとデメリット
実際に使ってみた所感です。
デメリット
- 今のところ「さくらぽけっと」アプリにはDropboxアプリのような「スマホで撮影したら自動的にアップロード」のような便利機能がないですが・・・
- Windows上から今回の方法でアクセスした場合には、FTPでアクセスするので通信は暗号化されず、セキュリティ的にも不安が残るます。要注意(泣)
- 親 フォルダーをたどればさくらのレンタルサーバーがWEBサイト用に用意している「www」フォルダにもアクセスできてしまい、サイト上の大切なファイルを 操作できてしまう危険性がある(メリットと捉える人もいるかも、FTPソフトを使わなくてもファイルにアクセス出来てしまいます。間違って大事なファイル を削除しないように)
- Google DriveやDropboxと比べてしまうと、アプリの機能が劣る(そもそもWindowsやOS X用アプリはない)
メリット
- 容量が大きい(スタンダードプランでも100GBもの容量が使える)
- 自分管理のサーバーなので、GoogleやDropbox、Microsoftにデータを預けている「アメリカに依存しまくり!」の心配が少ない。Googleドライブのように他人に利用される心配はなくなると思う。
- 無料!
後は、【さくらインターネット】さんが、WindowsやOS X用の専用アプリを作ってもらえるととても嬉しいけれど、【さくらインターネット】さんの今後に期待しています。
[_ads_adsense]
[_show_snsbox]
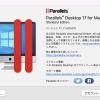
ディスカッション
コメント一覧
まだ、コメントがありません