Quick Adsenseプラグイン
WordPressでGoogle Adsenseや他のバナー広告を使いやすくするプラグイン Quick Adsense プラグイン
このブログのサーバー代とドメイン代を少しでも回収するため Google Adsense を始めました。
一昨日に(2013/7/4) Google Adsense を申込み1次審査が通り、本日無事2次審査が通りました。アクセスも少ないので少し不安でしたがホッとしています。
なので、このブログでは Google Adsenseを使った広告を表示しています。
上手く、稼げたら他のアフリエイトも始めようかな・・・(笑)
広告を表示させるためにはGoogle Adsenseからコードを取得して表示させたい位置に貼り付けるのですが、毎回記事を書くたびにコードをコピペするのも手間ですので、このQuick Adsenseを使って自動化してしまいましょう。
なお、このプラグインは広告バナーをの挿入位置を設定するもので、使うバナーはGoogle Adsense以外も出来ます。
Quick Adsense プラグインをインストールしたら有効化して設定からQuick Adsenseを選択すると下図設定画面になります。
まず広告の設定をしましょう。設定画面の下の方に「Ads on Post Body」の下にAds1~Ads10まであります。ここには表示する広告バナーのコードを貼り付けます。コードは広告配信会社、広告の大きさ、内容によりコードが全部違います。(下図)
AdsWidget1~AdsWidget10 は、設定することによりダッシュボードの外観>ウィジェット に表示されるので、サイドバーなどに表示する場合はこちらにコードを入れます。(下図)
次に設定を上から順に
「Adsense」:1ページに何個の広告表示をさせるか上限を設定します。Google Adsenseは1ページの表示個数を3個までというルールがありますので、Google Adsenseだけを利用する場合は”3”にしておきましょう。
「Position」:広告をページのどこに挿入するかです(ここではあくまで場所を設定。実際表示するかどうかは次のAppearanceで設定)。上から順に
・記事の先頭に挿入
・記事の途中に挿入
・記事の最後に挿入
・「次のページヘ」等ページ移動した後に挿入
・指定した段落の後に挿入✕3
・イメージを挿入したらその後に挿入
で、広告を挿入したい位置にチェックを入れて有効にします。
「Appearance」:広告を実際どのページで表示させるかです。上2つは日本語表記なのでわかると思いますので、後半の2つを。
・Disable AdsWidget on Homepage はトップページには表示させない
・Hide Ads when user is logged in to WordPress は自分がWordPressにログインしている場合は広告を表示させない。←これを設定してしまうとログアウトしないと表示確認ができなくなってしまいます。
「Quicktag」 : ”Show Quicktag Buttons on the HTML Edit Post SubPanel.”にチェックを入れることで、WordPressで記事を書くエディタ(テキスト)にタグを簡単に挿入できるボタンが表示されます。
(Ads1は設定した個数によりAds10まで表示されます)
例えば、特定の記事にだけ広告を表示させたい場合は、「Position」のチェックをすべて外しておいて、広告を表示させたいページでエディタの「Ads1~Ads10」から選んでてタグを挿入します。
また、いつもは広告を表示させるが、この記事には広告を表示させたくない場合は、記事の先頭で「NoAds」のタグを入れれば表示しなくなります。
次は、ウィジェットです。
最初にウィジェットを設定した場合には ダッシュボード>外観>ウィジェット に追加されてますので、他のウィジェットと同じように表示させたい場所にドラッグしてください。そうするとサイドバーに表示されます。Google Adsense 以外のバナーも簡単に設置でき便利です。
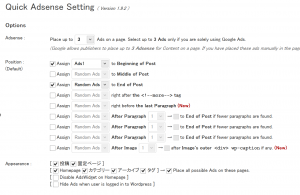
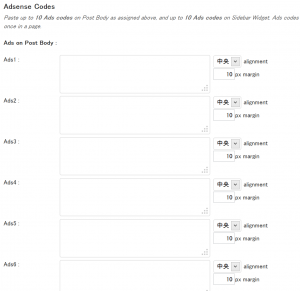
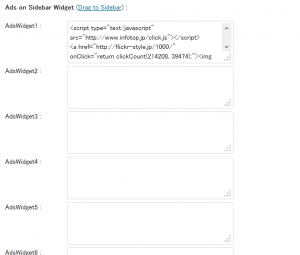
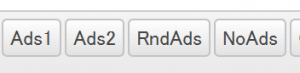
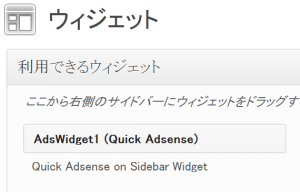

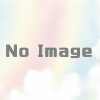
ディスカッション
コメント一覧
まだ、コメントがありません