gooブログからWordPressへ引っ越した覚書
無料のgooブログはエクスポートが出来ません。有料に加入すればデーターのバックアップが出来るみたいですが、ブログを引っ越すのに有料もないかなっと思い無料で出来る方法を色々調べてみると、一旦FC2ブログに引っ越してからデーターのバックアップをとりワードプレスにインポートすれば出来るみたいなので挑戦しました。
FC2のアカウントは先日既に凍結されていますので、別メールアドレスで再取得しました。FC2のブログお引越しサービスでgooブログをFC2に移行しました。
まずは、gooブログの設定
gooブログ有料プランであれば以下のように簡単そうですが
無料で行いたいので事前にXML-RPCのパスワードを取得しておきます。
次はFC2ブログ側での設定です。
無事FC2ブログに移行できたらFC2ブログからツールからデーターバックアップを選択し
エクスポート画面から全ての記事のダウンロードを選びバックアップを取りました。
それから画像ファイルのバックアップです。
ただし画像ファイルのバックアップが面倒なので
GETHTMLW というフリーソフトをベクターよりダウンロードして、
GETHTMLW を使いFC2ブログを全体を一括ダウンロードしました。
次は、取り出したデータ(記事データ+画像データ)をWordPress用に変換です。
自分の場合は、すでにホームページのサーバーに
WordPressのインストールを済ませておいたので
レンタルサーバーにFTPで画像ファイルをアップします。
(FTPでの接続方法その他は、それぞれのレンタルサーバーのヘルプを参照してください。)
画像データはそのままFTPソフトでWordPressのイメージを保存するフォルダへ移動させます。
イメージフォルダは「wp-content>uploads」というフォルダが初期設定のままで見つかると思うので、
とりあえずそこへ。分かる方はフォルダを新しく作って、そこへ入れてもいいです。
次に、記事データは文字コードの変換、画像URLの変換を行います。
この書き換えにはCharsetConverterというフリーソフトを使ううと、簡単にワンクリックで変換できるようですが
自分は秀丸エディタの置き換えで、画像URLを変更と文字セットをUTF-8に変更しました。
(秀丸エディタはファイルを保存するときに文字エンコードを選べます)
(これはWordPressが初期設定の場合「UTF-8」で文字コード設定されているので、
他の文字コードのファイルを読み込ませると文字化けしてしまうので、この作業をする必要があります。)
記事データの文字コードが変換できても、このままWordPressへ読み込ませると画像のURLが
元のFC2のアドレスになってしまうので、リンク切れで全部画像が”×”になってしまいます。
そこで新しい画像URLへの”書き直し”をします。
秀丸エディタで変換するURLは以下のようにしました。
◎検索する文字列→http://blog-imgs-●●.fc2.com/o/r/b/[アカウント名]/ABC.jpg
◎置換後の文字列→http:// [独自ドメイン名]/wp-content/uploads/2013/02/ABC.jpg
ワードプレスのフォルダは通常次のようになる
画像アップ親フォルダ wp-content/uploads/
サブファルダ 2013/ アップした年
サブフォルダ 02/ アップした月
画像名 ABC.jpg 画像名
わからなければ wp-content/uploads/ のままでも良し
画像アップ親フォルダ wp-content/uploads/ 以下に好きなフォルダを作っても良い
検索する文字列は画像URLに共通して入っている部分。スラッシュまで含めます。
共通で全部の画像URLに入っている部分だけを抜き出して”検索する文字列”にコピーします。
置換後の文字列には、新しいサイトのドメイン以下のURLを入れます。
先ほどFTPで画像をどこかのフォルダに一気に上げていると思うので、
そのフォルダ名までを貼り付けます。スラッシュまで含めます。
これで画像が新しいURLに切り替わり、
新しい画像フォルダから画像が呼び出されることになります。
注意 もし、この画像URLの切り替えがわからなかったら、
記事データをWordPressへ読み込んでから、
ひとつずつ記事を開いて古い画像データを消去し
手作業で新しい画像へ置き換えをしていけば、出来上がりは同じですが!!
画像が多いと気が狂いそうなくらい手間が掛かりそうですが(笑)
いよいよ、WordPressにデータをインポート
色々と手順がありましたが、これで最終段階です。
変換の終わったファイルをWordPressの管理画面からインポートします。
%%%%%%ーーーーーーーーー%%%%%%%%%%
「Movable Type と TypePad」を選択して、インポートすれば完了です!
ただ、やっぱり変換がおかしいところやリンクがおかしいところも出てきたりするので、
公開された記事はランダムでいいので開いてチェックしておいたほうがいいかと思います。
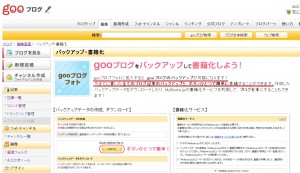
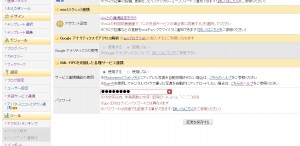
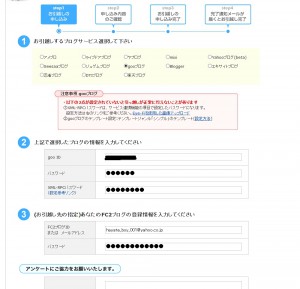
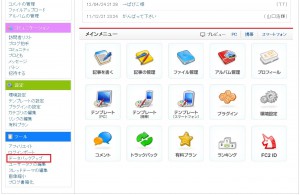
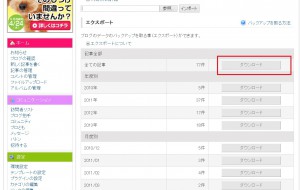

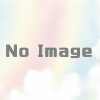
ディスカッション
コメント一覧
まだ、コメントがありません